The Generated Purchase Order(s) Window is accessed from the New Purchase / Work Order(s) Window. When you are ready to print the Purchase Orders from the selected Components on the New Purchase / Work Order(s) Window, click the OK button to show the Generated Purchase Order(s) Window. The Purchase Orders generated from the tagged Components will appear on the Purchase Orders Grid with one row per document. If the information appears to be correct, you may click on the OK button to print the Purchase Orders.
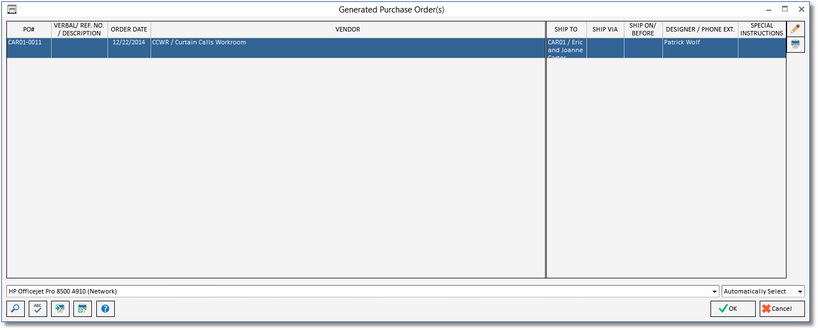
Edit: Clicking on the Edit button to the right of the Purchase Orders Grid will open the Edit Generated PO Window where you can change the Ship Via, Ship On or Before Date, Designer and Phone Extension, and the Special Instructions fields. You can also record a reference number if the purchase was made via the telephone or other medium or a simple note regarding the order into the Verbal / Reference Number / Description (Verbal / Ref. No. / Description) field.
Purchase Order List (PO List): Clicking on the Purchase Order List button to the right of the Purchase Orders Grid will allow you to print a consolidated listing of the Purchase Orders and of the Components included upon them for your reference. This document is also referred to as a Proforma Purchase Order and is often used for approval from a purchasing manager or owner.
Purchase Orders Grid: This grid displays the Purchase Orders created by consolidating the Components from the New Purchase / Work Order(s) Window by Vendor and Ship-To Codes. The majority of the information on this grid can be changed by selecting the desired Purchase Order and clicking the Edit button. The columns on this grid are explained below:
Purchase Order Number (PO #): The unique Purchase Order Number for the document.
Verbal / Reference Number / Description (Verbal / Ref. No. / Description): The optional identifier or brief description that can be entered for the document.
Order Date: The date which will be displayed on the Purchase Order.
Vendor: The Code and Name of the Vendor from which you are ordering the merchandise.
Ship To: The Ship-To Code and Name to where the Component will initially be delivered.
For a description of the other columns on the Purchase Orders Grid, see the Edit Generated PO Window as the information is often reviewed and edited on that window.
Printing Purchase Orders: Click on the OK button to print the Purchase Order(s). Make sure that you have the printer selection on the Printer Button Bar set to the desired printer. For more information on printing options, see Printing. Whether printing the Purchase Order(s) to the monitor or directly to the printer, you will need to either accept or reject the Purchase Order(s) after printing and reviewing them.
Accepting and Rejecting Purchase Orders: After printing the Purchase Order(s), Design Manager will ask "Would you like to accept or reject this Purchase Order?". Be sure to examine the Purchase Order(s) carefully before accepting. If you find any errors on the Purchase Order(s), click the Reject button and correct the errors before printing the Purchase Order(s) again. Components will be ordered as of the date on the Purchase Order after the Purchase Order is accepted.