The Vendor tab of the Documents and Accounting Window is shown below. This option lists all Vendors and displays the Purchase and Work Orders, Operating Expenses, and Miscellaneous Bills for each Vendor.
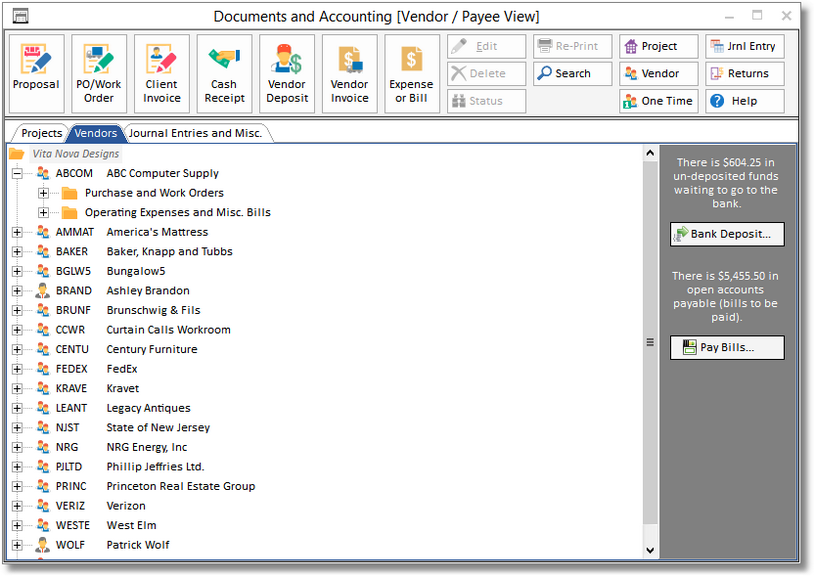
Click on the plus (+) sign next to a Vendor to view the accounting information for that Vendor or to enter a Vendor Deposit or Invoice for a Purchase/Work Order or Operating Expense.
Purchase and Work Orders: All Purchase/Work Orders, applied Deposits, and Checks written to Vendors are listed below the Purchase and Work Orders folder, much as they are in the Project View.
To send a Deposit to a Vendor, highlight a Purchase/Work Order and click the Vendor Deposit  button or right click the document and select New è Deposit to Vendor for a PO.
button or right click the document and select New è Deposit to Vendor for a PO.
To record an Invoice from a Vendor, select the Purchase/Work Order and click the Vendor Invoice  button or right click the document and select New è Invoice/Bill from Vendor/Payee From Vendor.
button or right click the document and select New è Invoice/Bill from Vendor/Payee From Vendor.
To view the overall progress of the Purchase/Work Order, click the Status ![]() button to view the Purchase Order Status Window. For more information, see Acknowledging Purchase Orders and Receiving Merchandise.
button to view the Purchase Order Status Window. For more information, see Acknowledging Purchase Orders and Receiving Merchandise.
Operating Expenses and Miscellaneous Bills: All Operating Expenses and miscellaneous bills (i.e., payables not associated with a Purchase or Work Order) for Vendors are listed below each Vendor in the Operating Expenses and Miscellaneous Bills folder. These folders are subdivided by date. The first folder is always the current year plus any future months. Inside the current year folder, the first folder holds the current month plus any future entries. These first folders are designated by a + sign after the date.
To enter an invoice from a Vendor, select the Vendor and click the Vendor Invoice button. Once Invoices have been entered, the Vendor Invoice Number, Date, and amount will appear below the appropriately dated subfolder. Checks associated with the Vendor Invoice will appear directly beneath the Invoice.