![]() Layout: The Layout displays a new Arrange Items window similar to the Project hierarchy from the Projects and Specifications Window and allows you to edit the order that Locations and Items appear in on a printed Proposal. By default, the Items will be in Location Code order with each Item in Reference Number Order within its Location. To change the order, you can select and drag an Item or Location to the desired position. Locations can be arranged in any order. Items can be arranged in any order but only in their respective Location. If you want to move the Item to another Location, click the Edit Item button and change the Location Code.
Layout: The Layout displays a new Arrange Items window similar to the Project hierarchy from the Projects and Specifications Window and allows you to edit the order that Locations and Items appear in on a printed Proposal. By default, the Items will be in Location Code order with each Item in Reference Number Order within its Location. To change the order, you can select and drag an Item or Location to the desired position. Locations can be arranged in any order. Items can be arranged in any order but only in their respective Location. If you want to move the Item to another Location, click the Edit Item button and change the Location Code.
Arrange Items Window:
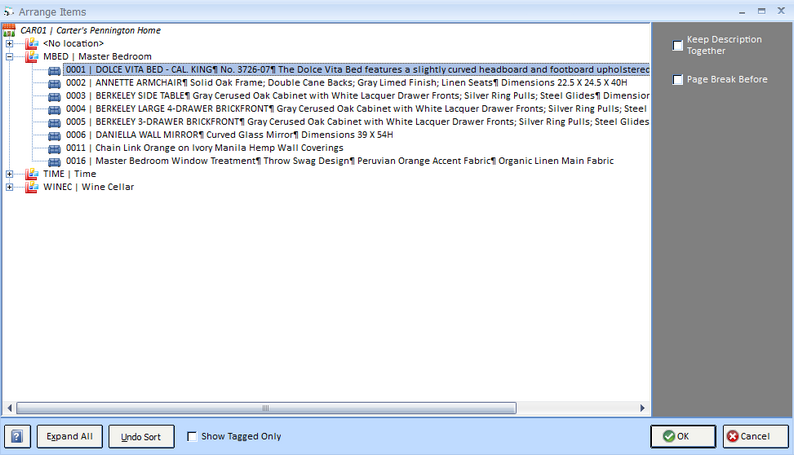
Keep Description Together: Each Item has the ability to print on the Document with the Description attempting to all print together on the same page. Highlight an Item on the Arrange Items Layout - then you will see this selection become available. If you select the Keep Description Together Check box, then the Highlighted Item will try to keep all of its Description on the same page. If the Description is too long to fit on one page, it will end up breaking where it needs to.
Keeping this selection unchecked will allow the system to print part of the highlighted Items description on one page and the rest on another. Allowing Design Manager to decide where it needs to break to fit properly when printing.
As a default the Keep Description Together box is left unchecked. You may change the Company Default selection for this box under the Company Advanced Options Window - General Tab.
Page Break Before: This selection allows you to Page Break before a specific Location or Item. Highlight a Location or an Item on the Arrange Items tree view - then you will see this selection become available. Choose this when your Item Description skips over a page because it will not all fit together, and you wish to have the Location Break to the next page in order to keep the Item Description together with the Location Header.
As a default the Page Break Before box is left unchecked.
Expand All: ![]() This button can be used to open each Location within the Project to display all of the Items for rearranging in the Arrange Items Layout.
This button can be used to open each Location within the Project to display all of the Items for rearranging in the Arrange Items Layout.
Undo Sort: ![]() This button will close all of the Arrange Items Layout branches and puts the Items and Locations in default order (i.e., Location Code, then Item Reference Number order). Please note that all prior changes to the sort order of the Items and Locations will be lost!
This button will close all of the Arrange Items Layout branches and puts the Items and Locations in default order (i.e., Location Code, then Item Reference Number order). Please note that all prior changes to the sort order of the Items and Locations will be lost!
Show Tagged Only: Selecting this option causes the Arrange Items Layout to only show Items you have currently tagged on the Proposal Tab.