The Employee Tab is the first tab on the Employee Window. Here Employee contact and time billing rates, and payroll information may be entered. Employee entries are used to enter time billing to clients or payroll checks to the company staff with the optional Accounting module. To add an entry, fill in the required information for the Employee. To edit an entry, type the new information into the appropriate field. To change an Employee code, you must delete the entire Employee and add a new entry.
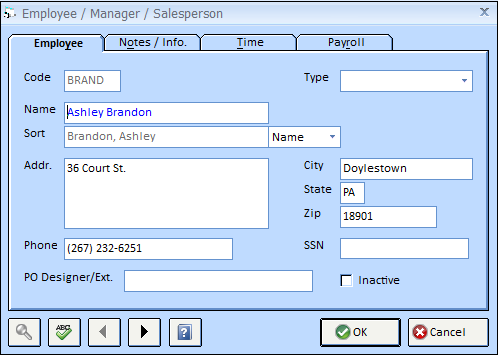
Code: Enter the Employee code here. This code may be up to 5 letters or numbers. It is recommended that the code be the first five characters of the Employee’s last name.
Type: Employee Codes can be categorized using the Type selection in any manner you see fit. You can add a new Type, "Designer" for example, simply by entering it into Type field. After doing so, the "Designer" selection will be available for all new Employee Codes.
Name: Enter the Employee’s name in this field. Up to 40 characters can be used.
Sort: The sort selection allows you to decide the alphabetical "order" in which you want to display the Employee name on the glossary and certain reports. "Company" will display the name exactly as it appears in the name field. For instance, if the Employee name is "General Contractor", the Company selection will display the name exactly as "General Contractor". When "Name" is selected, Design Manager will attempt to reconfigure the name with the surname of the individual before the first name. In this case, if the Employee name is "John Smith", the name will be displayed as "Smith, John". "Manual" allows to configure the sort order of the name in any manner you wish.
Address: Enter the Employee's mailing address, including city, state and zip code.
Phone: Enter the Employee’s main phone number in this field. Additional phone numbers can be entered into the Notes Tab, if necessary.
Inactive: If an Employee has accounting activity, but you no longer wish to use the Employee, you can mark the Employee Inactive. When this option is selected, the Employee will not appear in the Employee Glossary or certain reports. To make an Employee active, click the Show Inactive option on the Employee Glossary Window, edit the Employee, and unselect the Inactive option.