The New Cash Receipt Window is the single interface to record any Retainers, Deposits on Proposals, or Payments on Invoices from your client. The New Cash Receipt Window allows you record a check for a single Deposit or Payment or to easily distribute a single check from your client across a variety of Proposals or Invoices.
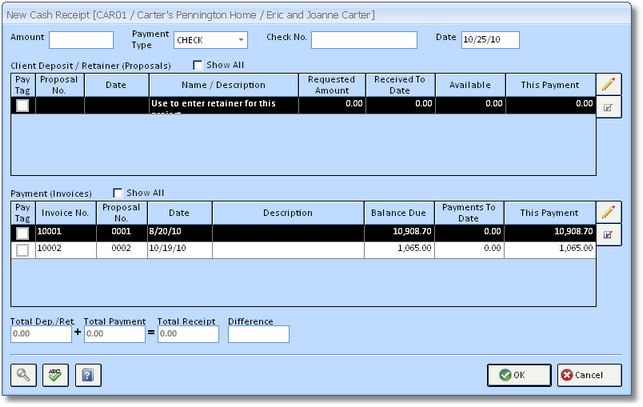
To record a new cash receipt, enter the amount of the receipt into the amount field. Select the appropriate Payment Type. You can optionally input the client's check number, your deposit slip number, and change the receipt date. Next, simply "tag" the Retainer, Deposit on a Proposal, or Payment on an Invoice, or any combination thereof, to which you wish to record the cash receipt. Click the OK button to save the new receipt.
Amount: Enter the full value of the client's check into the amount field.
Payment Type: Select the appropriate Payment Type for the cash receipt. Payment Types determine into which cash account the receipt will be recorded and automate the grouping of receipts with the same payment method (i.e., credit card, client check, etc.) into a single entry on the Checking Window - Checkbook Tab. Payment Types can be created or edited on the Company Information Window - A/R Payment Tab.
Check Number (Chk. No.): This is an optional field which is used to record the number of the client's check.
Date: The date of the receipt needs to be entered here. This date will represent the date on which the cash receipt is displayed in the Checking Window - Checkbook Tab.
Deposit Slip Number (Deposit Slip No.): This is an optional field which is used to record the number of your bank deposit slip. The deposit slip number will default to the selected Payment Type. Receipts will be grouped together on the Checking Window - Checkbook Tab by the combination of the receipt date and deposit slip number. In other words, if certain cash receipts have the date receipt date and deposit slip number, they will appear as a single Deposit entry on the Checkbook.
Client Deposit / Retainer (Proposals) Grid: The Deposit / Retainer Grid is the top grid on the New Cash Receipt Window. The first row of this grid is always reserved to enter Retainers. Beneath the Retainer row, the grid displays all Proposals for the Project in Proposal number order. Proposals that have received deposits equal to their requested amount will appear at the bottom of the grid to avoid confusion. When recording a new cash receipt, you can select which Proposals or Retainer to apply the funds.
Pay Tag: Click this column to select the Proposals and/or Retainer to which the new cash receipt is intended.
Proposal Number (Proposal No.): The unique number of the Proposal for the Project.
Name/Description: The title or description of the Proposal.
Requested Amount: The total requested deposit for the Proposal will be displayed here. The requested amount will always be 0.00 in the Retainer row.
Received To Date: For Proposals, the received to date column displays the total of all Deposits previously recorded against the Proposal. For the Retainer row, the received to date will display the sum of all Retainers previously recorded for the Project.
This Payment: The amount displayed in this column represents how much Deposit or Retainer will be recorded when tagged. For Proposals, the requested amount less the received to date amount will be displayed. You must change the amount in the payment column by clicking the Edit Button to launch the Edit Cash Receipt Payment Window if the amount differs from from what the client is actually paying. For Retainers, this column will always be 0.00. You will need to click the Edit Button to input the desired Retainer amount.
Edit Button: Click the Edit Button to change the amount or transaction description of the selected Retainer or Deposit on Proposal on the Edit Cash Receipt Payment Window.
Tag Button: Click the Tag Button to display the Tag Proposal Window on which you can input, or search for, a Proposal number to quickly tag the Proposal on the Client Deposit / Retainers grid.
Payment (Invoices) Grid: The Payment Grid is the second grid on the New Cash Receipt Window. This grid shows all Client Invoices for the Project that the client has not yet paid in full. The Invoices will be listed in Invoice number order.
Pay Tag: Click this column to select the Invoice(s) to which the new cash receipt is intended.
Invoice Number (Invoice No.): The unique number of the Invoice.
Description: The optional Invoice description.
Balance Due: The current unpaid portion of the Invoice.
Payments To Date: The sum of all prior Payments on the Invoice will be displayed in this column.
This Payment: The amount displayed in this column represents how much Payment will be recorded on the Invoice when tagged. By default, the amount in this column will be the balance due less any payments to date. You must change the amount in the payment column by clicking the Edit Button to launch the Edit Cash Receipt Payment Window if the amount differs from what the client is actually paying.
Edit Button: Click the Edit Button to change the amount or transaction description of the selected Payment on Invoice on the Edit Cash Receipt Payment Window.
Tag Button: Click the Tag Button to display the Tag Invoice Window on which you can input, or search for, an Invoice number to quickly tag the Invoice on the Payments grid.