Design Manager has two methods for recording preliminary or deposit funds from your Client: Retainers and Deposits on Proposals. Both are entered through Accounting - Cash Receipts

A Retainer should be used when the funds from the Client are not yet dedicated to any particular merchandise. Retainers can be manually utilized when the Client is invoiced. Conversely, when a Deposit on a Proposal is recorded, the funds are allocated to each Item on the Proposal, based upon their Deposit Requested amount, and cannot be used for other Items. In other words, the Deposit "ties" the money directly to the desired Items.
***Watch it in action! View our cash receipt entry video tutorial here: https://www.youtube.com/watch?v=5Ca7APIYReE***
Recording a Retainer:
If you would like to record a Retainer for a Project, as you will with all Cash Receipt Types, select Accounting - Cash Receipts which will display the Cash Receipts Window.

On the Cash Receipts Window, click the Add button which will display the New Cash Receipt Window

Lookup By...
Choose to enter the cash receipt for a Project/Order, Client, or Invoice Number. Choose and enter ONLY one of these options.
Enter the amount of the Retainer into the Amount field. The Amount field should always contain the total amount received from the Client!
Select the appropriate Payment Type and enter the Client's Check Number and the Deposit Slip Number, if desired. The Deposit Slip Number will default from the selected Payment Type. The Receipt Date defaults to the current system date, but can be changed, and represents the date the receipt will appear in the Checkbook.
Click the Edit button ![]() to the right of the Client Deposit / Retainer Grid.
to the right of the Client Deposit / Retainer Grid.
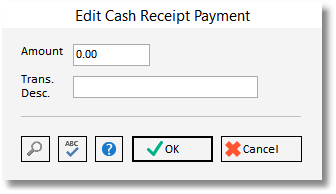
On the Edit Cash Receipt Payment Window, enter the Amount of the Retainer and, optionally, a Transaction Description. Click the OK button on the Edit Cash Receipt Window to return to the New Cash Receipt Window.
"Tag" the Retainer by clicking in the Tag column on the Client Deposit / Retainer Grid or by hitting the Space Bar on the keyboard.
Be sure that the Amount field and the This Payment columns for those tagged are equal. If they are not, a Difference will appear at the bottom of the screen and the receipt cannot be saved.

Click OK to save the new Retainer.
After the Retainer has been entered, it will appear on the New Cash Receipts Grid on the New Tab of the Cash Receipts Window. The Retainer can be edited or removed at this point by clicking the Edit and Delete buttons, respectively. To record the Retainer for the Project, click the Post button.

***Learn how to move a retainer to become a deposit on a proposal here: https://designmanager.freshdesk.com/support/solutions/articles/22000209831-how-to-move-funds-money-from-one-document-to-another
Recording a Deposit on a Proposal:
If your Client has accepted a Proposal and sent a Deposit Check for the Items on the Proposal, you will enter the funds as a Deposit against the Proposal. To do so, select Accounting - Cash Receipts to display the Cash Receipts Window.
Lookup By...
Choose to enter the cash receipt for a Project/Order, Client, or Invoice Number. Choose and enter ONLY one of these options.
Enter the amount of the Deposit into the Amount field. The Amount field should always contain the total amount received from the Client!
Select the appropriate Payment Type and enter the Client's Check Number and the Deposit Slip Number, if desired. The Deposit Slip Number will default from the selected Payment Type. The Receipt Date defaults to the system current date, but can be changed, and represents the date the receipt will appear in the Checkbook.
If the amount the Client gave you differs from the amount in the This Payment column of the Client Deposit / Retainer Grid, click the Edit button ![]() . On the Edit Cash Receipt Payment Window, enter the Amount of the Deposit and, optionally, a Transaction Description. Click the OK button on the Edit Cash Receipt Window to return to the New Cash Receipt Window. "Tag" the Proposal by clicking in the Tag column on the Client Deposit / Retainer Grid or by hitting the Space Bar on the keyboard with the proper Proposal selected on the Client Deposit / Retainer Grid. You can also use the Tag button to the right of the grid to use the Tag Proposal Window in order to quickly find and select the desired Proposal.
. On the Edit Cash Receipt Payment Window, enter the Amount of the Deposit and, optionally, a Transaction Description. Click the OK button on the Edit Cash Receipt Window to return to the New Cash Receipt Window. "Tag" the Proposal by clicking in the Tag column on the Client Deposit / Retainer Grid or by hitting the Space Bar on the keyboard with the proper Proposal selected on the Client Deposit / Retainer Grid. You can also use the Tag button to the right of the grid to use the Tag Proposal Window in order to quickly find and select the desired Proposal.

Finally, click OK to save the new Deposit. After the Deposit has been entered, it will appear on the New Cash Receipts Grid on the New Tab of the Cash Receipts Window. The Deposit can be edited or removed at this point by clicking the Edit and Delete buttons, respectively. To record the Deposit for the Project, click the Post button.
A full description of the windows mentioned above are available under the Cash Receipts Window and the New Cash Receipt Window later in this chapter.