The seventh tab on the Company Advanced Options Window is the Showroom Tab. Here default information for Showroom orders can be entered. This is an optional feature available only if you have purchased the Showroom module.
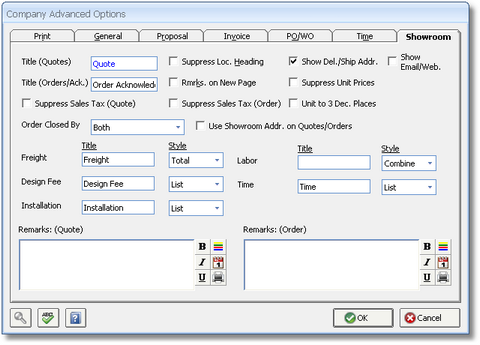
Title (Quotes): This field shows the title that will appear at the top of Quotes. The default title is set to "Quote". You may change this title by typing a new title into this field (i.e. "Estimate").
Title (Orders/Acknowledgements): This field shows the title that will appear at the top of Orders. The default title is set to "Order Acknowledgement". You may change this title by typing a new title into this field (i.e. "Sales Order").
Suppress Sales Tax (Quotes or Order Acknowledgement): Checking one of these options will cause the sales tax not to show on quotes or orders respectively, regardless of whether or not the Item is taxable.
Suppress Location Heading (Suppress Loc. Heading): Location headings and subtotals will print on Quotes and Orders unless this option is checked.
Suppress Unit Prices: Check this option if you do not want unit prices for Items to print on Quotes and Orders.
Unit to 3 Decimal Places (Unit to 3 Dec. Places): This prints the unit price to 3 decimal places to avoid rounding issues on unit prices. For example: 3 for $1.00 = .33 * 3 = .99 or .333 * 3 = $1.00
Remarks on New Page (Rmrks. on New Page): Check this option if you would like the Proposal remarks to appear on a separate page. If this option is not selected, the remarks will appear at the bottom of the Proposal. If you elect not to show remarks on a separate page, it is a good idea to keep them brief so that Design Manager can more easily fit them in the allocated space.
Show Delivery/Ship To Address: Check this option if you want the client’s site address to print on the Quotes and Orders.
Order Closed By: This menu indicates how Design Manager will know to indicate an Order as closed. The following options may be selected:
Client Invoice (Client Inv.): If this option is selected, then an Order will be marked as closed when the all of the Items on the Order have been invoiced to Client in full.
Delivered: Closes the Order when all of the Items have been delivered to the Client in full through the Delivery Tickets system.
Both: Both is the default selection and will close the Order when both of the above conditions are met.
None: Design Manager will never automatically set an Order as closed. The user must manually close the Order on the Quotes and Orders Window - Orders Tab.
Use Showroom Address on Quotes and Orders: Check this option if you want the address from the Showroom/warehouse glossary to show in the header of your quotes and orders instead of the company address information.
Show E-mail/Website: Check this option if you want the company e-mail and website to show in the header of the quotes and orders.
Style: There are four styles from which to choose for each Component Type:
Combine: Adds the amount for this Component Type into the price of the corresponding Item. For example, if you propose two Items that are $100.00 each, and each have $50.00 Freight, then the price next to each Item will be $150.00 in the body of the Proposal. The title is not used for this style.
List: Shows the amount for this Component Type below the Item in the body of the Proposal. The title will print next to the amount.
Total: Prints the total amount for all Items for the corresponding Component Type in the footer of the Proposal. For example, if you propose two Items that each have $50.00 of Freight, the Proposal will display "Freight $100.00" in the total section of the document.
Ignore: Will not show or include the amount of this Component Type anywhere on the Proposal.
Remarks: Type any remarks that you would like to appear on quotes and orders respectively into one of these fields. To search for commonly used remarks, click on the Search Button in the lower left corner of the window.