After you have entered your specifications for a Project and the Client has sent you a Deposit for the Proposal, the next step is normally to generate Purchase and Work Orders to buy the Components from the Vendors and request fabrication from Workrooms.
In brief, to create a Purchase Order, select Project è Purchase and Work Orders / Receiving which will open the Purchase and Work Orders Window. Enter or select the proper Project Code into the Project field. Next, click the Add PO button to display the New Purchase Order(s) Window. The New Purchase Order(s) Window will appear with a grid showing all of the Components for the Project that have not yet been included on a Purchase Order. The Components will be displayed in Vendor Code order, but you can click most column headings to sort the Components in the manner of your choice. Only Components that have both a Vendor and Ship-To assigned will be displayed. For a description of each field on the New Purchase Order Window, see the New Purchase Order Window below.
Note: Most windows are sizable and can be made bigger by grabbing an edge with the mouse and dragging the window.
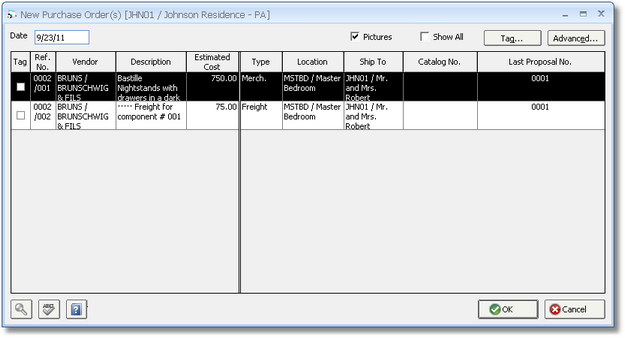
You will need to “tag” or select the Components that you wish to appear on the Purchase Order. You can tag Components three ways. You may simply click the box in the Tag column next to the Component you want to include on the Purchase Order or, if the Component is already highlighted, hit the Space Bar on your keyboard to tag the Component. You may also press the Tag button to open the Tag Components for a Purchase Order Window and choose one of the tagging options. Select the option of your choice and press OK to return to the New Purchase Order Window. The Components you selected should now have a check in the Tag column. Once you have tagged all of the Components you wish to include on the Purchase Order(s), press OK to open the Generated Purchase Order(s) Window.

The Purchase Orders created from the tagged Components should appear on the Generated Purchase Orders Grid. Components with the same Vendor and Ship-To combination will appear on the same Purchase Order. Each Purchase Order will appear on a separate row on the Generated Purchase Orders Grid. Several Purchase Orders for a Project may be printed at one time, even if they are going to different Vendors or shipping addresses.
To add or change Purchase Order information, such as the Ship Via and Special Instructions, highlight the Purchase Order and press the Edit button to display the Edit Generated PO Window. When all of the information appears to be correct, press the OK button in the lower right corner to print the Purchase Orders.
After the Purchase Order(s) are sent to the printer or the Print Preview Window has been closed, an Accept or Reject message will appear. Do not make a selection until you have reviewed the Purchase Order(s). If all of the information appears to be correct, then click on the Accept button. Doing so will record the Purchase Order(s) into Design Manager. If you need to make changes, press Reject.
Note: When rejecting a Purchase Order, be careful to write “Reject” on the printed copy or throw it away, so that you do not accidentally send it to the Vendor. If you send a rejected copy of the Purchase Order, Design Manager will have no record of it.
In order to make changes to an existing Purchase Order, highlight the Purchase Order on the Purchase Orders Window and press the Edit button. This will open the Edit PO / Change Order Window where you can make any changes and print the Purchase Order again.
You can remove a Purchase Order by clicking the Delete button on the Purchase Orders Window if no Deposit or Vendor Invoices have been recorded for the Purchase Order.
Before mailing the Purchase Orders, some of them may need to have a Vendor Deposit check included with them. Generating Vendor Deposits is discussed at length in Deposits for a Project Purchase Order under Accounts Payable.