The Sales Tax Calculation Window is accessed by clicking on the Add or Edit buttons to the right of the Tax Calculations Grid on the Sales Tax Code Window. This window is used to define the appropriate way for the software to charge sales tax for Items you are selling to your Clients.
Commonly, you will only have one Sales Tax Calculation for the authority with certain tax rates for each of the Component Types. Some areas around the country, however, have a state tax plus a secondary tax for the local municipality or parish. A typical example will have a base rate for the state plus a surtax rate on amounts above or below a certain dollar value for the local municipality. You will need two or more Sales Tax Calculations under these circumstances. The first will hold your base rate and the second will hold the surtax rate. Be sure to check with your accountant or tax specialist on the appropriate tax structure for your tax authority!
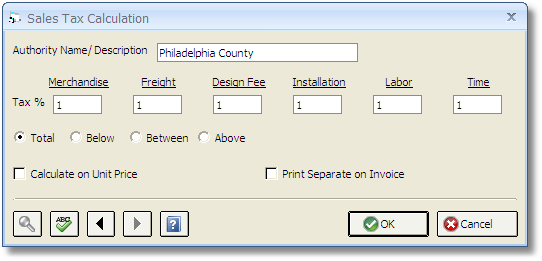
Authority Name: The Authority Name is the particular sales tax institution for which you are creating the Tax Calculation and will print on appropriate reports such as the Sales Tax Report. In the example above, the authority name for the state may be "PA State" for the first tax calculation and "Philadelphia County" for the second calculation.
Tax %: Use these fields to set the Tax Percentage for the Component Types. For example, if you charge 7.5% sales tax on Merchandise, type "7.5" into the Merchandise field. If Freight is taxed at 4.5%, input "4.5" in the Freight field, etc. If the Component Type is not taxable, input a "0".
Total: Clicking the Total option will apply the specified Sales Tax Percentage to the total price of each Item. For example, if you are selling a couch for $3500.00, then entire $3500.00 should be taxed. Total is the most common taxing method.
Below: Clicking the Below option will apply the specified sales tax to the portion of the Item prices that is less than the amount entered in the Below field that appears to the right. In the couch example, if the Below amount is $2000.00, only the first $2000.00 of the full $3500.00 will be taxed at the specified rate.
Between: Clicking the Between option will add sales tax to the Item for the portion of the Item price that falls within the range entered in the Below and Above. Again using the couch example, if the Below amount is $1000.00 and the Above amount is $3000.00, only $2000.00 will be taxed at the specified rate.
Above: Clicking the Above option will apply the specified sales tax to the portion of the Item price that is more than the amount entered in the Above field. As a last example, if the Above amount is $2000.00, only the final 1500.00 of the full $3500.00 will be taxed at the specified rate.
Calculate on Unit Price Check Box: Clicking this option will apply sales tax to each Item/unit separately. Leaving this option unchecked will apply sales tax to the total price of all units combined. For example, assume two chairs are being sold for $900.00 each. When this box is checked, sales tax will be calculated on $900.00 (using the Above, Below, and Between settings) and then calculated on the $900.00 again. The two amounts of tax will be added together. When the box is unchecked, then the tax will be calculated once on $1800.00. This option is generally only needed when using an option other than Total.
Print Separate on Invoice: Using the Print Separate on Invoice option will display the portion of Sales Tax from this Tax Calculation on a separate line from the total Invoice Sales Tax on the Invoice documents.