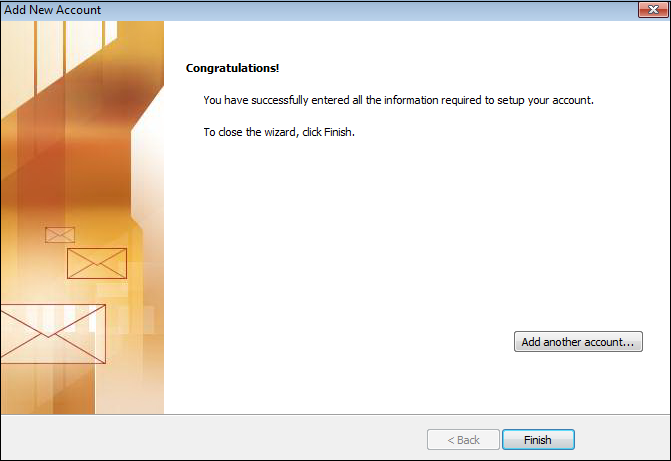Adding a Gmail Email Account
Note: See Manually Configure Email Account before proceeding.
User Information:
| • | Enter Your Name. |
| • | E-mail Address - enter your full Gmail email address. |
Server Information:
| • | In the Account Type list, choose POP3. |
| • | In the Incoming mail server box, type: pop.gmail.com |
| • | In the Outgoing mail server (SMTP) box, type: smtp.gmail.com |
Login Information:
| • | In the User Name box, type your Gmail email address without the @gmail.com. |
| • | In the Password box, type the password provided by your ISP or mail administrator, or one that you created. *This password is case sensitive. |
| • | Select the Remember password check box. |
| • | Select the Require logon using SPA check box. |

| • | Click the More Settings button to display the Internet E-mail Settings window. |
| • | On the Outgoing Server tab, select the My outgoing server (SMTP) requires authentication option and be sure Use same settings as my incoming mail server is selected as well. |

| • | Click On the Advanced tab. |
| • | Change the Incoming server (POP3) to 995 - Be sure This server requires an encrypted connection (SSL) is checked. |
| • | Change the Outgoing server (SMTP) to 465 |
| • | In the drop down for Use the following type of encrypted connected, choose SSL. |
| • | Click OK on the Internet E-mail Settings window. |

| • | Choose Next on the Add New Account window. |

| • | Outlook will test the Account Settings and let you know when it is successful. |

| • | Choose Close to complete the email account setup. |

| • | Choose Finish on the Congratulations page when the setup is complete. |