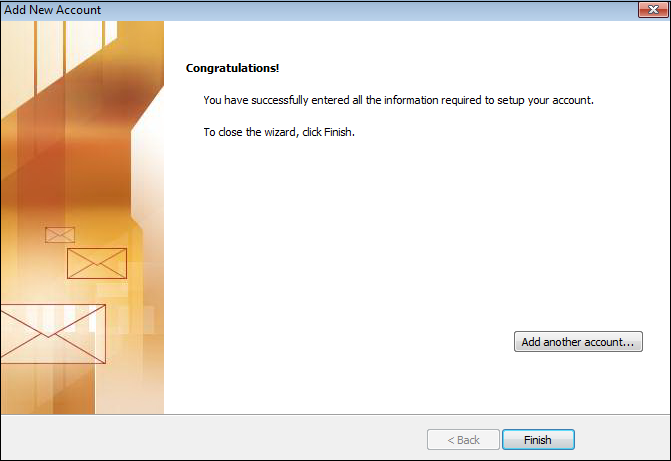Adding a Microsoft Live/Hotmail Email Account
Note: See Manually Configure Email Account before proceeding.
Under User Information:
| • | Enter Your Name. |
| • | E-mail Address - enter your full Live/Hotmail email address. |
Under Server Information:
| • | In the Account Type list, choose POP3. |
| • | In the Incoming mail server box, type: pop3.live.com |
| • | In the Outgoing mail server (SMTP) box, type: smtp.live.com |
Under Login Information:
| • | In the User Name box, type your Live/Hotmail email address without the @hotmail/@live.com. |
| • | In the Password box, type the password provided by your ISP or mail administrator, or one that you created. *This password is case sensitive. |
| • | Select the Remember password check box. |
| • | Select the Require logon using SPA check box. |

| • | Click the More Settings button to display the Internet E-mail Settings window. |
| • | On the Outgoing Server tab, select the My outgoing server (SMTP) requires authentication option and be sure Use same settings as my incoming mail server is selected as well. |

| • | Click On the Advanced tab. |
| • | Change the Incoming server (POP3) to 995 - Be sure This server requires an encrypted connection (SSL) is checked. |
| • | Change the Outgoing server (SMTP) to 587 |
| • | In the drop down for Use the following type of encrypted connected, choose SSL. |
| • | If you want to save your Hotmail messages on both the Hotmail server and on your computer, check the Leave a copy of messages on the server checkbox. If you want your messages to be deleted from the Hotmail server once Outlook has downloaded them onto your computer, leave the box unchecked. |
| • | Click OK on the Internet E-mail Settings window. |

| • | Choose Next on the Add New Account window. |

| • | Outlook will test the Account Settings and let you know when it is successful. |

| • | Choose Close to complete the email account setup. |

| • | Choose Finish on the Congratulations page when the setup is complete. |