The Company Information Window - Quick Quote Tab allows you to customize aspects of the Quick Quote module to suit your company needs. Select the File èCompany Settings to display the Company Information Window. Click the Quick Quote tab to display the window below.
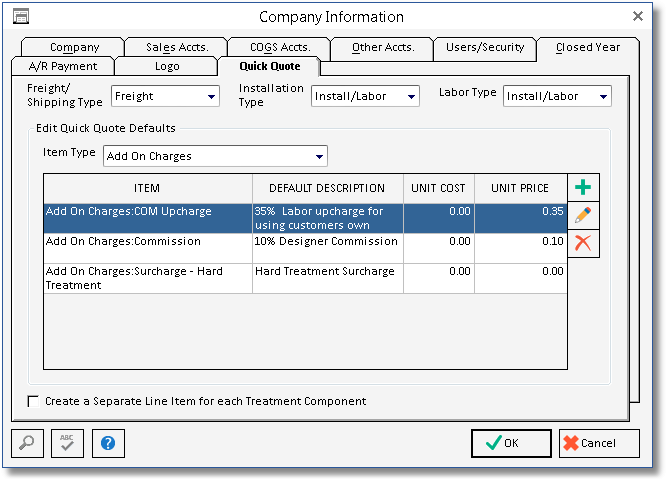
Synchronizing Design Manager Component Types with Quick Quote Service and Freight Items
Design Manager has a set of definable Component Types that allow the user to track the purchase and sales of goods and services. Further, the Component Types are also integral in associating into which Accounts the purchase and sale of the good or service is recorded. Design Manager allows you to customize to which Component Type particular Quick Quote options are assigned upon being transferred to the Project.
Quick Quote options that include “Freight/Shipping”, “Installation”, and “Labor” can be synchronized with one the Design Manager Component Types by selecting the desired Component Type to the right of the option label. For “Freight/Shipping” options, upon transferring a treatment to a Project that contains an option with the phrase “Shipping” (case-insensitive) or has a Freight Cost entered on the Quick Quote window, a Component will be created with the selected Component Type. For “Installation” and “Labor” options, if a treatment option contains the phrase “Installation” or “Labor”, the Component that is created will be assigned to the selected Component Type, respectively. For example, in the screen shot above, any option in a treatment containing the phrase “Labor” will be assigned to the “Install/Labor” Component Type.
Setting how Design Manager Creates Specifications Upon Transferring a Treatment
By default, Design Manager will create a single Item with multiple Components upon transferring a treatment to a Project as described in Transferring the Treatment to a Project. Within this structure, the Item represents the treatment as a whole and will appear as single entry on the Proposal and Invoice to the Client while still allowing Purchase Orders to sent to multiple Vendors to procure the fabric and hardware. Further, the Item will be the overall fabricated piece with the individual Components necessary to create the piece will be listed on the Work Order.
However, if the Client wishes to have each constituent piece of the treatment be listed on the Proposal and Invoice, you can select the Create a Separate Line Item for each Treatment Component option on this tab to have every Component option on the Treatment Tree of the Quick Quote Window be created as a separate Item in the Project. When using this option, you may want to designate the Component created from the Treatment Header (i.e., the treatment itself) as Part of Work Order Heading on the Component Window - Special Instructions Tab.
Customizing the Quick Quote Item List
All items in the Quick Quote Item List can be edited to suit your company prices and policies. You can also add you own custom items to the Item List. It is recommended that you review the service items such as Labor, Hourly Charges, and Installation rates in particular to customize to your company needs. Editing, adding, and deleting items are all performed from the Company Information Window - Quick Quote Tab.
To review a particular category of items, select the desired category, such as Labor, in the Item Type menu. The Item List will then only display the items within the selected category. For any item that you would like to input your company’s established cost and/or price structure, click the Edit button to display the Edit Quick Quote Default Window.
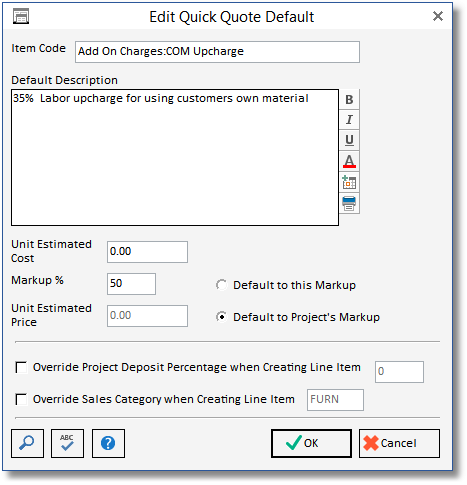
On this window, you can customize the Default Description for the item so that it appears as you desire on the Purchase or Work Order. Two options are available for the pricing calculation of the item for the client:
| • | Default to this Markup - When Default to this Markup is selected, the item will use the Markup % on this window, regardless of the Project's Markup % setting on the Project Advanced Options Window - General Tab, when estimated the price to the Client on the Quick Quote Window. |
| • | Default to Project's Markup - When Default to Project's Markup is selected, the Project's Markup % will always be used, regardless of what is entered on this window. |
You can enter the desired Unit Estimated Cost and Markup % which will automatically calculate the Unit Estimated Price. Remember, if Default to Project's Markup is selected, the Unit Estimated Price may not be what is truly estimated the Client.
The Override Project Deposit Percentage when Creating Line Item and Override Sales Category when Creating Line Item options are only applicable if the Create a Separate Line Item for each Treatment Component option is selected. The Override Project Deposit Percentage when Creating Line Item allows you to input a Client Deposit Percentage for the item that will be used when calculating the Deposit Amount on the Item Window - Item Tab for the Item rather than the Client Deposit % for the Project on the Project Window - Defaults Tab. The Override Sales Category when Creating Line Item will use the specified Sales Category for the item rather than the Sales Category entered on the Quick Quote Window for the treatment as a whole.
Again, it is recommended that you review and update all Service items so that they properly reflect your company’s pricing structure.
Adding a New Item
You can also add an item to Item List for any particular need for your company. To do so, select the proper category for your new item on the Item Type menu. On the Edit Quick Quote Default Window, input the proper text for your item into the Default Description. Add any cost and pricing defaults, if desired. Click OK to save your custom item. As an example, you want to add a “Fixed Fee” selection to the Installation group. Select Installation on the Item Type menu and click the Add button. On the Edit Quick Quote Default Window, input “Fixed Fee” into the Default Description and any cost and price information then simply click OK.
Deleting Items
Certain items may not pertain to your company procedures. Removing unwanted items will hone the list to meet your needs producing a precise, refined list. You can permanently remove items by selecting the item on the Item List and clicking the Delete button.