The Proposal Status Window is accessed through the Documents and Accounting Window by highlighting a Proposal and clicking on the Status ![]() button. This window is used to indicate a Proposal as Completed or Inactive and to view detailed information about the Items on the Proposal.
button. This window is used to indicate a Proposal as Completed or Inactive and to view detailed information about the Items on the Proposal.
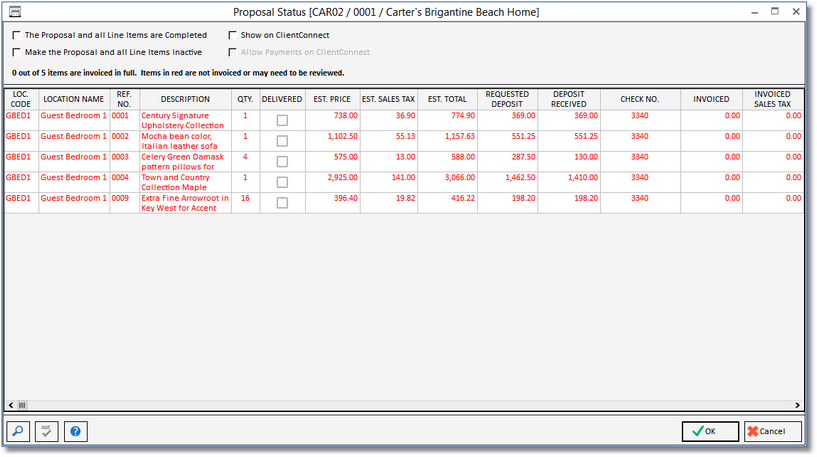
Selecting the “The Proposal and all Line Items are Complete” option will set the Proposal, and all Items included on the Proposal, as Completed upon clicking the OK Button. The "Make the Proposal and all Line Items Inactive" option likewise sets the Proposal and all of its Items as Inactive. The Proposal Items Grid displays information about the Items and should be used in assessing whether or not the Proposal is Complete. Design Manager recommends to set the Proposal as Complete when all of its Items are invoiced to the Client. Items that are not yet invoiced are displayed in red so they can be detected easily.
To Learn more about the Show on ClientConnect and Allow Payments on ClientConnect Options, see Client Connect Proposal Status.
Beneath the Completed and Inactive options, you'll be able to quickly see how many Items on the Proposal still need to be Invoiced to the Client or further reviewed.
The columns for the Proposal Items Grid are as follows:
Location Code (Loc. Code): The Code of the Location for the Item, if one has been assigned.
Location Name: The Name of the assigned Location.
Reference Number (Ref. No.): The unique Item Reference Number within the Project.
Description: The Client Description of the Item. You can briefly view the entire Description of the Item by hovering the cursor over this column.
Quantity: The Quantity of the Item.
Delivered: Clicking the Delivered column will set the Delivery Date on each Component for the Item to the current date. You can change the delivery date on the Component Window – Order Status Tab. The Delivery Date is primarily used with the Delivery /Shipping Report.
Estimated Price (Est. Price): The current total Estimated Price of the Item from as recorded in Projects and Specifications.
Estimated Sales Tax (Est. Sales Tax): The current total Estimated Sales Tax of the Item from as recorded in Projects and Specifications.
Estimated Total Price (Est. Total): The sum of the Estimated Price and Estimated Sales Tax columns.
Requested Deposit: The Deposit Amount requested from the Client for the Item as input on the Item Window - Item Tab at the time the Proposal was generated.
Deposit Received: The amount Deposit actually received for the Item on this Proposal.
Check Number (Check No.): The number of the most recent Deposit Check from the Client for Item.
Invoiced: The total amount of the Item that has previously been invoiced to the Client.
Invoiced Sales Tax: The sales tax recorded for the Item during prior invoicing.
Invoiced Total: The sum of the Invoiced and Invoiced Sales Tax columns.
Invoice Number (Invoice No.): The number of the most recent Client Invoice upon which the Item was included.
Deposit Applied: Any Deposit for the Item that was utilized on a prior Invoice will be displayed here.
Invoice Balance: The Invoiced Total less the Deposit Applied. The Invoice Balance represents the amount due of the Item prior to any Payments being recorded for the Invoice.
Payments: Any Payments on the Client Invoice recorded for the Item.
Check Number (Check No.): The number of the most recent Payment Check from the Client for Item.
Balance Due: The current amount of the Item that still requires payment from the Client.
Deposit Available: Any Deposit received for the Item that has not yet been applied to a Client Invoice.
Sales Category Code: The Code of the Sales Category for the Item if one has been assigned.
Sales Category Name: The Name of the assigned Sales Category.