Design Manager allows you to record Purchase Order acknowledgements, receive merchandise and track back-ordered products, and monitor a wide variety of other information regarding the status of an order. Such tasks are considered of the upmost importance to many design firms. The Order Tracking Reports in Design Manager are dependent on proper entry of the order status information. Users can record order tracking information at any time on the Purchase/Work Order Status Window. The Purchase/Work Order Status Window can be accessed in two manners.
First, click the Documents and Accounting button to display the Documents and Accounting Window. Select the desired Purchase or Work Order and click the Status ![]() button.
button.
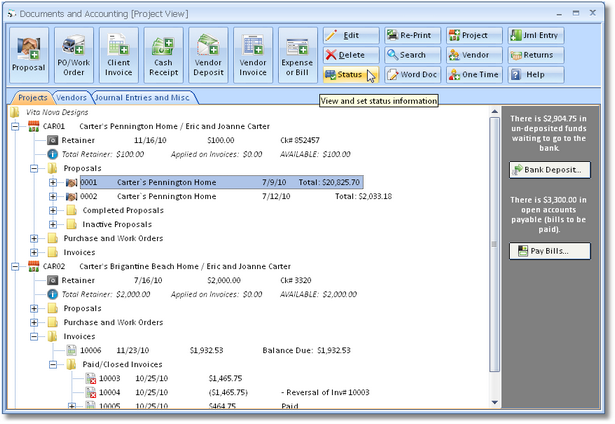
The second method to access the Purchase/Work Order Status Window is through the Projects and Specifications Window. Click the Projects and Specifications button. Next, highlight the Component for which you wish to review or input order tracking information and click the Edit ![]() button.
button.
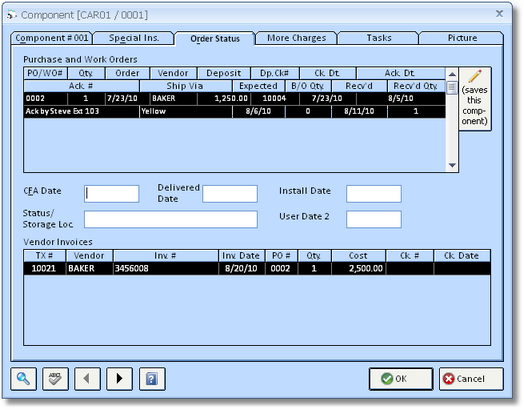
Finally, on the Component Window - Order Status Tab, select the desired Purchase/Work Order on the Purchase and Work Orders Grid, and click the Edit ![]() button.
button.
For a Purchase Order, the Purchase Order Status Window is displayed.
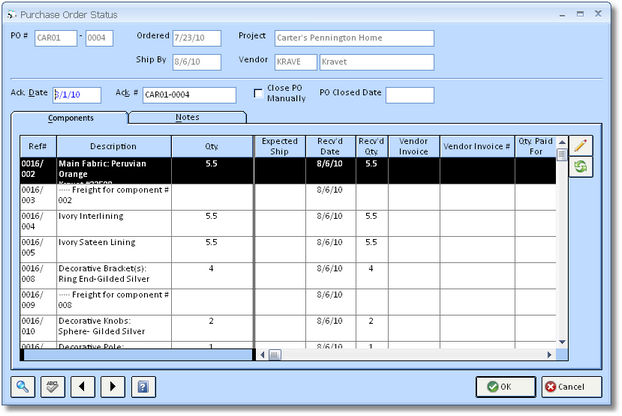
For a Work Order, the Work Order Status Window is shown.
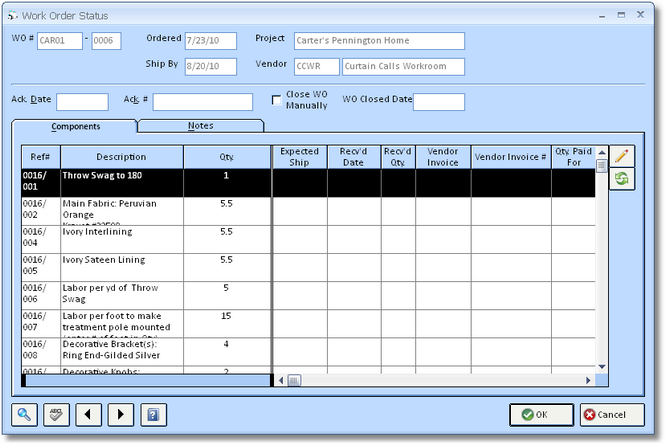
The Purchase/Work Order Status Window displays all pertinent information regarding the Purchase or Work Order, along with displaying the included Components on the Purchase/Work Order Component Status Grid.
Using this window you can enter an Acknowledgement Date and Number. The Acknowledgment Date is when the Vendor or Workroom receives and accepts your Purchase/Work Order. This Acknowledgment may be given verbally over the phone or the Vendor/Workroom may send you a printed Acknowledgement. The Vendor/Workroom may also give you an Acknowledgement or confirmation number for the order. Clicking on the Edit ![]() button will open the Edit Order Status Window for the highlighted Component in the grid.
button will open the Edit Order Status Window for the highlighted Component in the grid.
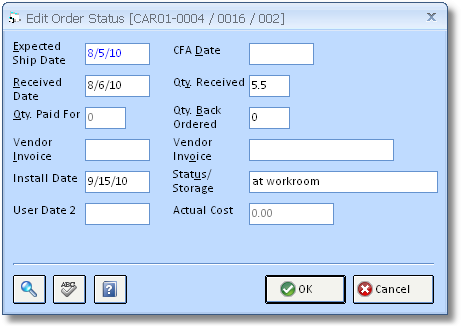
On this window, you can put in a Received Date and a Received Quantity when the merchandise arrives. You can also enter an Expected Ship Date, a Cut For Approval Date, Status/Storage, etc.
When you are finished click the OK ![]() button. The new information will be displayed on the Purchase/Work Order Component Status Grid.
button. The new information will be displayed on the Purchase/Work Order Component Status Grid.