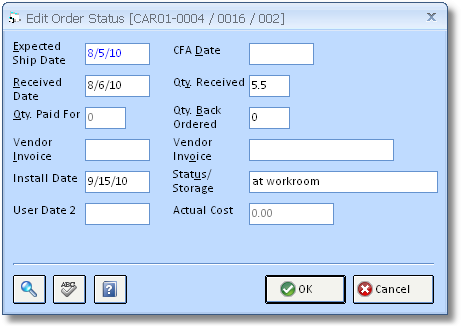The Purchase/Work Order Status Window is accessed from the Documents and Accounting Window by selecting a Purchase or Work Order and clicking on the Status button or by right-clicking the Purchase/Work Order and choosing Order Status. Alternately, the Purchase/Work Order Status Window can be displayed through the Component Window - Order Status Tab by selecting a Purchase/Work Order on the Purchase and Work Orders Grid and clicking the Edit button. The Purchase/Work Order Status Window provides a method to enter and edit Purchase/Work Order status information, as well as manually close a Purchase or Work Order. Use this window to enter Acknowledgements, shipping dates, receiving and back-ordered information, etc. If you did not purchase the optional Accounting module, you can also use this screen to record the Vendor Invoice Date and Invoice Number.
For Purchase Orders, the Purchase Order Status Window is displayed.
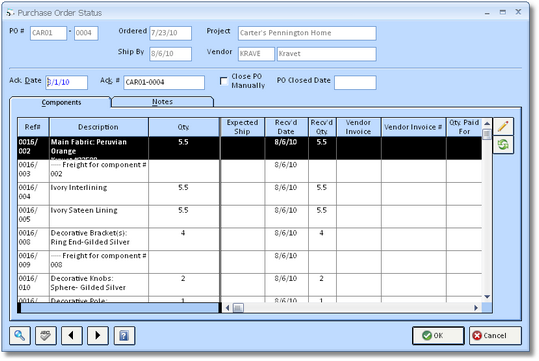
For Work Orders, the Work Order Status Window is shown.
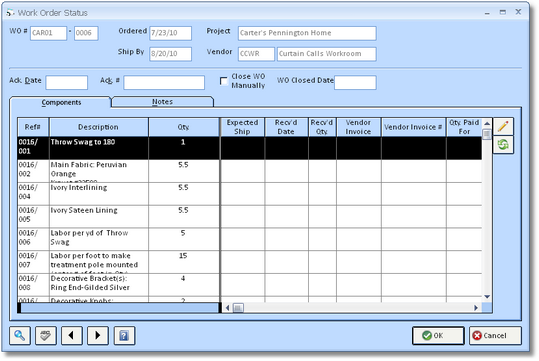
Notice that many fields on this window are disabled as the information is recorded at the time the Purchase/Work Order is created. The fields are described below:
Purchase/Work Order Number (PO#/WO#): The unique reference of the Purchase or Work Order.
Ordered: The date of the Purchase or Work Order.
Ship By: The Vendor/Workroom should ship the merchandise no later than this date. This is also known as the Ship On or Before Date throughout Design Manager.
Project: The Name of the Project for which the Purchase or Work Order was generated.
Vendor: The Vendor from which the merchandise was ordered.
Certain order tracking information can be entered on this window as well:
Acknowledgement Date (Ack. Date): The Acknowledgement Date is when the Vendor/Workroom receives and confirms the order. The confirmation may be given verbally or the Vendor/Workroom may send you a printed Acknowledgement.
Acknowledgement Number (Ack. #): If the Vendor/Workroom gives you an Acknowledgement or confirmation Number for the order, enter the information here.
Purchase/Work Order (PO/WO) Closed Date: The date upon which the Purchase or Work Order was considered closed by Design Manager. Defaults can be set for how Purchase Orders will be closed in the software on the Company Advanced Options – Purchase Orders Tab. The Purchase Order Closed Date is often recorded automatically by Design Manager.
Close Purchase/Work Order (PO/WO) Manually: Select this option to indicate the Purchase/Work Order as closed without waiting for Design Manager to automatically do so. Design Manager will set the Purchase/Work Order Closed Date to the current system date upon selecting this option.
Notes: You can click the Notes Tab to input any information desired regarding the status of the Purchase/Work Order. The Notes can be printed and can optionally be displayed on a variety of Order Tracking reports. When Notes are present, an asterisk will be displayed next to the tab caption as in "Notes*".
Purchase/Work Order Components Status Grid: This grid displays all of the order information for each Component on the Purchase or Work Order. This information may be edited on the Edit Order Status Window by clicking on the Edit ![]() button to the right of this grid. Clicking on the All
button to the right of this grid. Clicking on the All ![]() button opens the Change All Window which is identical to the Edit Order Status Window, except that all of the fields are blank allowing you to enter new information and update all of the Components simultaneously.
button opens the Change All Window which is identical to the Edit Order Status Window, except that all of the fields are blank allowing you to enter new information and update all of the Components simultaneously.
The Purchase/Work Order Components Status Grid contains the following columns:
Reference Number (Ref#): The unique Reference Number to identify the Component within the Project.
Description: The Description of the Component on the Purchase/Work Order. You can briefly view the entire Description by hovering your cursor over this column.
Quantity (Qty.): The Quantity of the Component on the Purchase/Work Order.
See the Edit Order Status Window for a description of the remaining columns as much of the information will be recorded on that window.