If you make a mistake when entering a Vendor Invoice, Client Deposit, Payment, or other transaction, you can easily void or correct the entry in Design Manager. First, you will need to find the incorrect entry on the Documents and Accounting Window. If you need assistance finding the entry, see the Transaction Search Window. To void the entry after it has been located, select the entry and click on the Void button. Depending on the type of transaction, you will be asked to confirm that you intend to delete the transaction as follows:
| • | Client Deposits, Retainers, and Payments on Client Invoices - You will receive a message stating, "Do you want to void the highlighted <Cash Receipt Type>? If you answer Yes, you will never be able to edit or restore this <Cash Receipt Type> in the future." The warning is to remind you that upon deleting the Cash Receipt, it will be permanently removed from Design Manager and will no longer affect the Cash/Checking Account, etc. |
| • | Applied Retainers and Client Deposits - Upon attempting to void a Client Deposit that was created using the Apply Retainer Window, you will be alerted |
For most You will be asked A message will appear asking if you wish to void the highlighted entry, press Yes. The entry will be removed from the system.
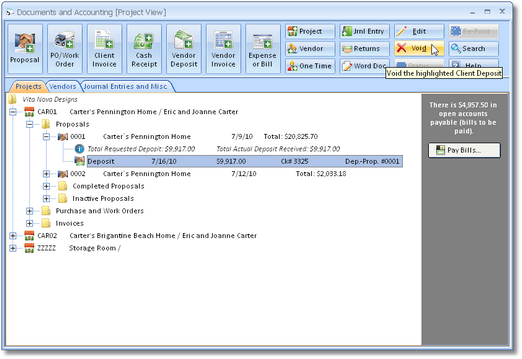
To adjust a transaction, select the entry and click on the Edit Button to change the information as necessary.
Note: You may receive a message saying that an entry cannot be voided or changed. This will occur if the entry has any accounting entries applied to it (such as a Payment, Invoice Adjustment, or Credit). In this case, you will need to void all of the previous entries under the selected entry. For example, if you were trying to void a Client Invoice which already had a Payment applied, you would need to first void the Payment, and then you would be able to void the Invoice. Client invoices and checks cannot be edited. They can, however, be voided and re-entered.
To change a Proposal or Purchase Order, select the Proposal or PO on the Documents and Accounting Window and click the Edit Button.
The Transaction Register Report can be printed which you can select to show all of the revisions made for transactions for a specified date range, Project range, etc. The report will show the type of revision such as voids, changes to the description, changes to the account distribution, etc. for each transaction in the specified ranges.