The third tab on the Component Window is the Order Status Tab. This tab displays useful information for tracking the Component. The information on the two grids is filled in automatically based on the information you have entered for the Component such as Purchase Orders, Vendor Invoices, etc. Order status information might be filled in more easily using the Purchase Order Status Window.
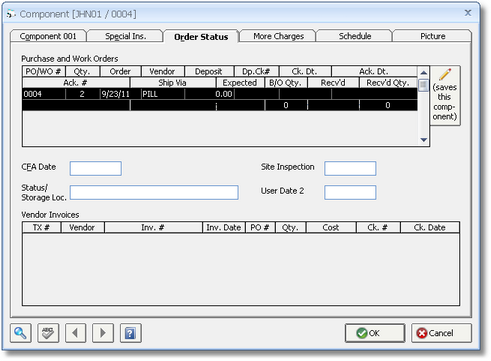
Purchase Order Grid: This grid shows information associated with all Purchase Orders upon which the Component is included. This information is filled in by Design Manager when a Purchase Order is created. Some information such as the Acknowledgement Date may be changed by clicking on the Edit button to the right of the grid. The grid columns are explained below:
Purchase Order Number (PO #): This is the number of the Purchase Order upon which the Component appears.
Quantity (Qty.): This is the Quantity or amount ordered of the Component on the Purchase Order.
Order: This is the date the Component was ordered from the Vendor.
Vendor: This column displays the Code of the Vendor for the Purchase Order. The Vendor Code of the Component may now be different if edits have occurred since originally creating the Purchase Order.
Deposit: This column shows the amount of Deposit paid to the Vendor for this Component.
Deposit Check Number (Dp.Ck#): This column shows your Check Number for the Deposit paid to the Vendor.
Check Date (Ck.Dt.): This column shows the Date of the Deposit Check.
Acknowledgement Date (Ack.Dt.): The Acknowledgement Date from the Vendor.
Acknowledgement Number (Ack.#): This column shows the Acknowledgement Number if one was provided to you by the Vendor.
Ship Via: This column shows the method used to ship the Component.
Expected: This is the date that you expect the Component to be shipped from the Vendor.
Back Ordered Quantity (B/O Qty.): This number is the quantity of the Component that is currently on back order from the Vendor.
Received (Recv’d): This is the date that the Component was received by you from the Vendor.
Received Quantity (Recv’d Qty.): This is the quantity of the Component received from the Vendor.
CFA Date: Use this field to record the date that the Cut For Approval was received from the Vendor and accepted.
Status/Storage Location (Loc.): This is a free-form line of text that can be used to store any additional information pertaining to the order. An example might be "Being delivered via UPS ground".
User Date 1: This field can be used to record an additional user-defined date that can be used to track any additional date that you wish. Change the title of this field on the Company Advanced Options – General Tab. Examples might be "Called On" or "Approved".
User Date 2: This field can be used to record an additional user-defined date that can be used to track any additional date that you wish. Change the title of this field on the Company Advanced Options – General Tab. An example might be "Confirmed Del.".
Vendor Invoice Grid: This grid contains information pertaining to the Vendor Invoice(s) that a Component was included.
Transaction Number (TX #): This column displays the unique Transaction Number of the Vendor Invoice.
Vendor: This column displays the Vendor Code.
Invoice Number (Invoice #): This column displays the Vendor Invoice Number.
Invoice Date: This column displays the date recorded on the Vendor Invoice.
Purchase Order Number (PO#): This is the Purchase Order Number associated with the Invoice.
Quantity: This number is the quantity purchased of the Component on the Vendor Invoice. If a portion of the Component is back-ordered and you are only being billed for the portion that has been provided, this number will reflect the quantity for which you are truly paying. This quantity is also referred to as the Paid For Quantity.
Cost: This column displays the total Cost for the Component on the Vendor Invoice.
Check Number (Check #): This column displays your Check Number used to pay the Invoice. If this field is blank, this means that the Invoice is most likely in your open Accounts Payable and has not actually been paid. If multiple Checks have been sent for a single Vendor Invoice only the most recent Check Number will be displayed.
Check Date (Ck. Date): This is the date of the Check applied to this Invoice.