The General Tab is the second tab on the Company Advanced Options Window. Here information is entered for the six default Component Types provided by Design Manager: Merchandise, Freight, Design Fee, Installation, Labor, and Time.
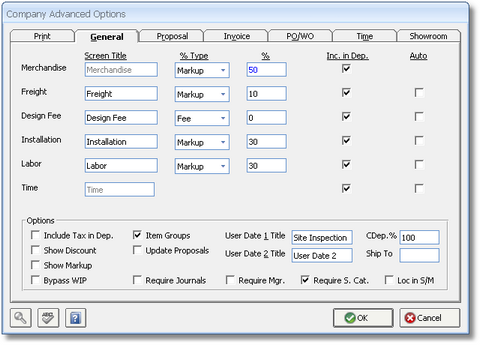
Screen Title: The Screen Titles represent the name or description of the six default Component Types. Component Types are used to classify the merchandise or service you are purchasing from vendors and selling to your clients. Varieties of default settings can be applied by Component Type.
You have the ability to change the Component Type description throughout the software by altering the desired Screen Title for Freight, Design Fee, Installation, and Labor. Merchandise and Time cannot be changed. If you do change a title, the new title will appear in every part of the software where that Component Type is displayed. Titles may not be changed for Merchandise and Time. Remember to change the titles for the Invoice, Proposal, and PO as well.
Merchandise: This type includes all furniture, fabrics, accessories and other tangible Items that are sold to clients.
When you install the software, Design Manager has the following types set:
Freight
Design Fee
Installation
Labor
Time
If you want to define your own categories, you may change the Freight, Design Fee, Installation, or Labor types.
The following default settings can be defined by Component Type:
% Type: Select the pricing method you would like to use for each Component Type. Three pricing methods are available: Markup, Discount, and Fee. For a full discussion on pricing methods, see % Type on the Component Window - Component Tab.
%: Enter the default percentage that the pricing method will utilize. For example, if you have the % Type set to "Markup" for Merchandise, enter the default percentage by which you would like the merchandise to be marked up. Entering "50" will default all Merchandise Component to initially be marked up by fifty percent.
Include In Deposit: Select this option if you would like the corresponding Component Type to be included in the client deposit calculation. For example, say you request a 50% deposit from a client, and the client has ordered a chair for $100.00 and the freight charges total $50.00. If you check this box for Merchandise but not Freight, then the computer will calculate the deposit amount to be $50.00 (50% of $100.00 for the chair). If this box is checked for both Merchandise and Freight, then the deposit amount will be $75.00 (50% of $150.00 for the chair and freight).
Auto: The Auto option applies to all Component Types except Merchandise. When selected for a Component Type, whenever a new Merchandise Component is created, another associated Component of the selected type will be created automatically. For example, if Freight is set to Auto, whenever you add a Merchandise Component, a Freight Component is likewise added automatically. This is very convenient when certain additional charges are always recorded for the client when selling merchandise.
Options:
Include Tax in Deposit: Check this option if you would like any applicable sales tax to be included in the requested client deposit. For example, say you request a 50% deposit from a client, and the client has ordered a sofa for $500.00 and the sales tax for the sofa is $35.00. If the Include Tax in Deposit option is selected, then the calculated deposit will equal $267.00 (50% of $535.00 for the sofa and sales tax). If this option is not checked, then the deposit amount will be $250.00 (50% of $500.00 for the sofa).
Show Discount: Using this option will show the list price and discount below all Items on the Proposal and Client Invoice.
Show Markup: Using this option will show the cost and markup below all Items on the Proposal and Client Invoice.
Bypass WIP: When selected, the Bypass WIP option will be defaulted to any new Projects and, subsequently, any Items created for those Projects. When recording purchases for these Items set to bypass WIP, the costs will be posted directly into Cost of Goods Sold instead of Work in Process.
Item Groups: This option determines whether or not to include a Group / Name field on the Item Window - Item Tab. Groups are used to further organize items within each Location. For example, when using Item Groups, you can have a Sofa in a Living Room, the “Sofa” becomes the Item Group / Name and Items become the major pieces of the sofa such as a frame, fabric, and pillows. Pillows, for example, can then have Components such as fabric, trim, and stuffing. Groups show as headings on the Proposal and Invoice and are subtotaled under each Location.
Update Proposals: Normally after a Proposal is accepted the printout will never change unless the Proposal is edited. When this option is selected, the Proposal printout is updated for changes in the Item Description, Price, etc. whenever any user changes an Item. Note: This option can slow down processing as Design Manager must recalculate the Proposal each time Items are changed.
Require Journals: This option forces the user entering accounting entries such as Cash Receipts, Client Invoices, etc. to print a Journal that lists the entries before the entries can be posted.
Require Manager (Require Mgr.): When adding a new Project, a valid Employee must be entered in the Salesperson/Manager field when the Require Manager option is selected.
Require Sales Category (Require Sales Cat.): If this option is selected, whenever you add a new Item, Time Entry, or Project-related Reimbursable Expense, a valid Sales Category must be recorded. This option is useful to insure that the proper Revenue and Cost of Goods Sold Accounts are utilized when invoicing the client or paying the vendor, respectively.
User Date 1 Title: This field holds a user-defined date title to be used for additional tracking of Purchase Order Components. For example, you might name this field "Called On" and record a certain date that you contacted the vendor by phone. This field will appear on the Component Window - Order Status Tab and the Purchase Order Status Window.
User Date 2 Title: Same as above
Client Deposit Percentage (Client Dep. %): This is the percentage of Client Deposit that will be requested on each Item. This a default that carries forward to each new Project created. It can be changed for each Project and then for each Item within the Projects.
Ship To: A default Ship To Code can be assigned to the Company so that all new Projects will inherit the Ship To Code on the Project Window - Site / Ship To Tab. Therefore, all new Components added to such Projects will be automatically designated to the desired Ship To. Using a Company-wide default Ship To is useful if the company always ships goods first to a common warehouse or staging area.
Append Location to Sidemark (Loc in S/M): The Append Location to Sidemark option will add the Item Location to the Sidemark of each Component. As with other defaults, you can override these setting for individual projects.