At some point after you have ordered the merchandise or paid your vendor, you will need to send your client the final bill or invoice. Even if you have collected a 100% deposit, you will still need to generate an invoice with a zero balance in order to relieve the deposit, record revenue and, if appropriate, sales tax. Client invoices in Design Manager are similar to Proposals and Purchase Orders in that you generate and print an Invoice then accept or reject it. Unlike Proposals and Purchase Orders, however, accepting an Invoice will affect General Ledger Accounts. Also unlike Proposals and Purchase Orders, once a Client Invoice is accepted, it cannot be edited or revised. If you need to change the Invoice, it must be credited on the Client Invoices / Finance Charges Window - Existing Tab. Then, a new Invoice must be generated using the corrected information.
In brief, to create a Client Invoice, select A/R è Client Invoices / Finance Charges which will display the Client Invoices / Finance Charges Window.
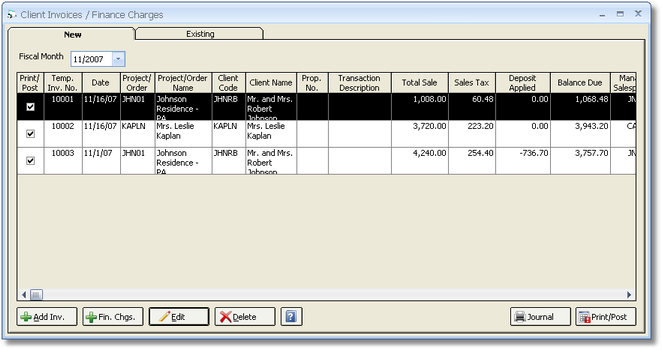
On the Client Invoices / Finance Charges Window, click the Add button which will display the New Invoice Window.
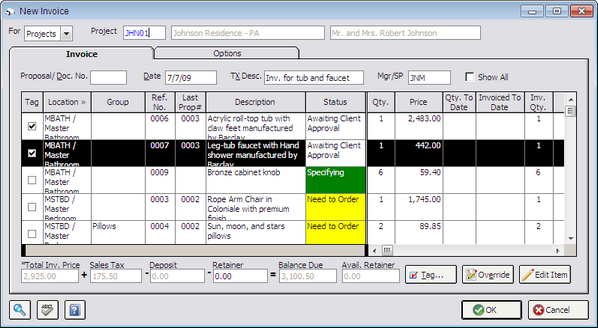
The New Invoice Window contains an Invoice Items Grid which, upon entering or selecting a Project Code into the Project field, displays all of the active Items for the Project that have not yet been included on a Client Invoice. Selecting the Show All option will display all Items within the Project including Items previously invoiced to the Client. You can input or search for a Proposal Number into the Proposal/Document Number (Proposal/Doc. No.) field which will only show Items that were included on that specific Proposal. You will need to select or tag the Items that you want to include on the Invoice by clicking the checkbox in the Tag column on the Invoice Items grid. You may also tag groups of Items by pressing the Tag Button in the upper right corner. Once you have tagged all of the Items you wish to include, Design Manager will calculate the total amount due, including any freight or sales tax, and less any deposit the client may have already paid. You can manually utilize a Retainer on the Invoice by inputting the desired amount into the Retainer field. When all of the information appears to be correct, press OK. Doing so will list the Invoice on the New Client Invoices Grid of the Client Invoices / Finance Charges Window - New Tab.
To print the Invoice on the New Client Invoices Grid, click the Print/Post button which will display the Print Client Invoices Window from which the Invoices can be printed. After the Client Invoice is sent to the printer or the Print Preview Window has been closed, an Accept or Reject message will appear. Be sure to review the Invoice before accepting, as once you accept, the Invoice will be permanently recorded in Design Manager. If you need to make changes to the Invoice, press Reject. Remember, you cannot edit a Client Invoice. To reflect any changes, you must credit the Invoice and generate again properly.
Note: When rejecting a Client Invoices, be careful to write “Reject” on the printed copy or throw it away, so that you do not accidentally send it to the Client. If you send a rejected copy of the Client Invoice, Design Manager will have no record of it.
After the Invoice has been reviewed and accepted, it will appear at the top of the Existing Client Invoices Grid on the Client Invoices / Finance Charges Window - Existing Tab.
All windows mentioned above are described in detail in below, but may be skipped and used for in-depth reference in the future.