Upon receiving approval from the client to proceed with the merchandise and services indicating in the quote, the user would then convert the quote into an order by clicking the Make Order button. When the Make Order button is clicked, the Make/Print Order window is launched. Notice the Make/Print Order window has the exact same features as the Print Quote window.
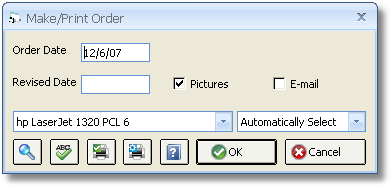
Clicking the OK button prints an Order Acknowledgement (Order) for the specified items. Again, after printing the Order Acknowledgement, the user is asked to Accept or Reject the document. Upon accepting the order, the quote is removed from the Quotes tab and is now viewed from the Orders tab as an outstanding order.
After the order has been generated, the actual purchasing of the merchandise, if necessary, generally occurs. Generating a Purchase Order for an order mirrors creating Purchase Orders for projects. For a detailed explanation of producing a Purchase Order for an order, see Creating Purchase Orders under Overview.
Orders tab
The Orders tab offers most of the same functions as the Quotes tab. All active orders will be displayed in order number order. The user can filter the order listing to show only order for a particular client or salesperson by choosing the appropriate entry on the Select By box located in the top, left-hand corner of the window. Further, the user can choose to display closed or both open and closed orders by making the appropriate selection on the Show box in the top, right-hand corner of the window.
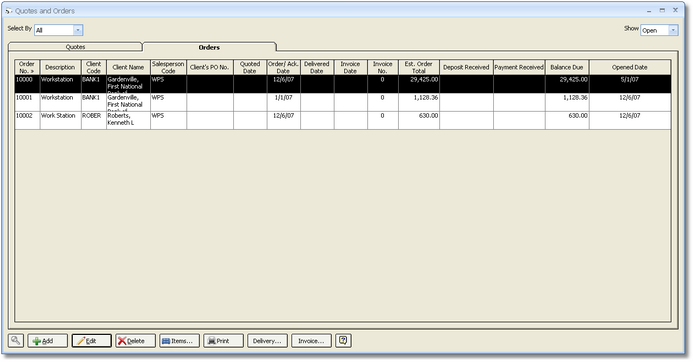
Managing Orders
Orders can be created without first generating a quote by clicking the Add button. Being able to generate orders directly is convenient when preliminary approval to begin purchasing merchandise is not necessary. Please note, however, that quotes are required when receiving a deposit from a client on the merchandise. The order information including the billing and shipping addresses, default sidemarks, invoice terms, etc. can be changed by clicking the Edit button. If the order has not been invoiced nor had a deposit received against it, the order can be permanently removed by clicking the Delete button. If one of the aforementioned conditions has occurred, the user will be asked if he or she would like to close the order.
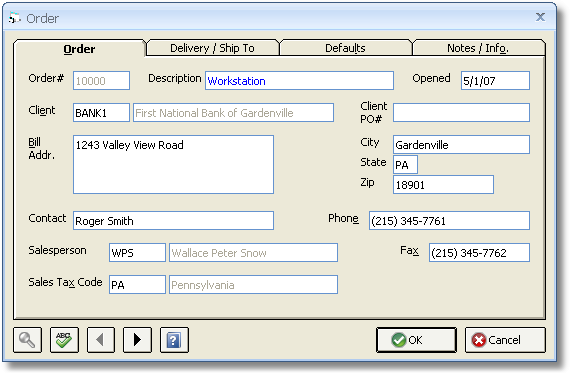
Order Specifications
The merchandise and services that comprise the order can be edited and appended by clicking the Items button. The Items button launches the Specifications window. As new merchandise is added, existing merchandise removed, or changes in the selling price are recorded, upon returning to the Quotes and Orders window, the Estimated Order Total will be appropriately updated.
Printing Orders
Order can be printed or reprinted by clicking the Print button which displays the Make/Print Order window as described above. The user is always queried to Accept or Reject the order, even if they are merely reprinting the document.