The New Inventory Purchase Order Items Window is accessed through the Inventory Purchase Orders / Receiving Window and clicking the Add button.
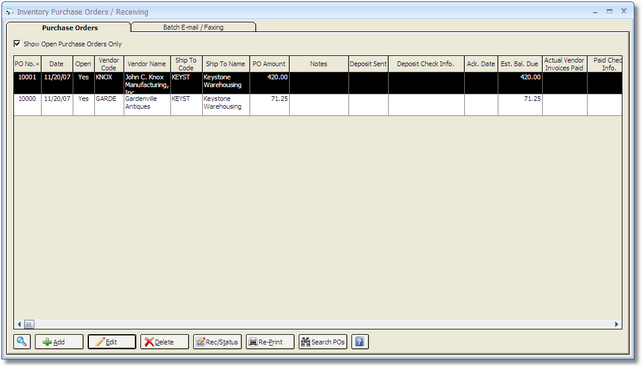
Date: This is the Ordered Date that is printed on the Inventory Purchase Order(s) and upon which the Stock Items are considered ordered from the Vendor. The Ordered Date defaults to the current system date but can be changed as desired.
The Inventory Purchase Order Items Grid will initially be empty. Stock Items will be added to the grid for purchasing by clicking the Add button to the right of the grid which will display the Inventory Purchase Order Item Window described below. Stock Items can be added in any order as Design Manager will automatically group the Stock Items with the same Vendor and Ship To Codes on the same Purchase Order. As the columns on this grid are derived from the information on the Inventory Purchase Order Window, they will be defined under that section.
Once Stock Items are added to the Inventory Purchase Order Items Grid, the information, such as the Ordered Quantity or Ship To, can be revised by clicking the Edit button which will again display the Inventory Purchase Order Item Window so the information can be changed. Double-clicking a Stock Item on the grid will have the same effect as clicking the Edit button. A Stock Item can be removed from the Inventory Purchase Order Items Grid by selecting the Stock Item and clicking the Delete button to prevent the Stock Item from being included on a Purchase Order.
The Tag button can be used to display the Select Inventory Items for a Purchase Order Window. This window is used to include all Stock Items whose On Hand Quantity is currently less than its Reorder Point for purchasing. The Select Inventory Items for a Purchase Order Window is discussed in greater detail below.
Printing Inventory Purchase Orders: Once you have selected the desired Stock Items for purchasing, click on the OK button to open the Generated Inventory Purchase Order(s) Window from where the Purchase Orders can be printed.