All information regarding the goods and services you are providing to your Clients is entered, maintained, and updated through the Specifications Window. To access the Specifications Window, select Project èSpecifications or by clicking the Specifications (Items/Components) button on the Tool Bar. Alternately, if the Projects Window is open, you can select the desired Project and click the Items button.
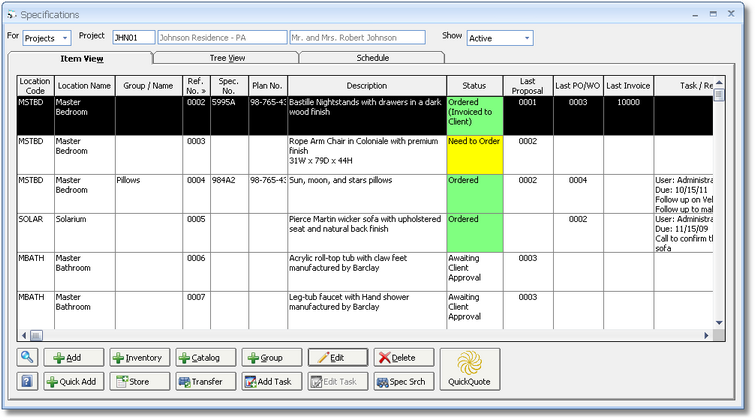
The window is divided into two tabs, Item View and Tree View, both of which provide distinct functionality and appearance.
Enter a Project Code into the appropriate field in the top left corner of the window or use the Search button to select a Project from the Project Search Window. Doing so will display all of the Active Items for the Project on the Items Grid of the Item View Tab and the Items Tree on the Tree View Tab. If no Items have yet been created for the Project, the grid will be blank.
Show: The Show selection determines which Items will be displayed on the Specifications Window depending on their current condition. The Show selection has the following options:
| • | Active - Display only Items that are NOT designated as Inactive or Complete. |
| • | Inactive - Display only Items that are designated as Inactive. |
| • | Complete - Display only Items that are designated as Complete. |
| • | All - Display ALL Items regardless of their current condition. |
Inactive and Complete:
An Inactive Item in Design Manager will not appear on any new document windows such as Proposals, Purchase Orders, Client Invoices, and Delivery Tickets nor will Inactive Items appear on any reports in Design Manager. Essentially Inactive Items are being placed "on hold" and are not intended to affect the profitability or management of the Project in any manner. To that end, Design Manager will not allow Items to be set as Inactive if the Item has been included on ANY Proposal, Purchase Order, or Client Invoice nor if any financial activity has been associated with the Item.
A Completed Item will also not appear on any new document window or the Prebilling and Client Status reports. They will, however, continue to appear on all other reports as they are intended to be included as an active contributor to the overall Project. Such Items have been determined to been finalized, either manually by the user or automatically by Design Manager, and simply being "hidden" from the stated windows and reports in order to ease Project management by maintaining a smaller list of on-going Items.