Clicking on the To Do List / Appointments button or choosing File è To Do List / Appointments accesses the To Do List / Appointments Window. Each user in Design Manager will have his or her own individual To Do List.
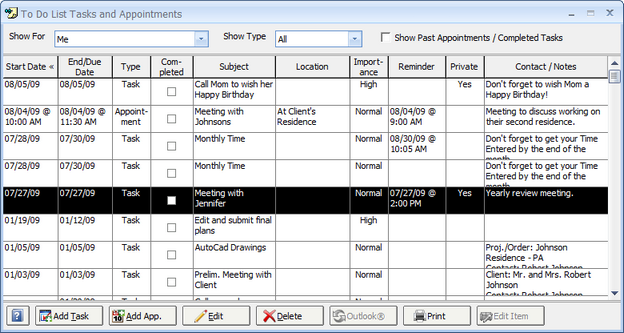
If this is the first time you have used the To Do List, then either no task or appointments will be listed or if changes have been made to the User Settings Window regarding synchronization with Microsoft Outlook, then the Outlook Tasks and Appointments, if any, should appear within a few minutes. Note: Depending on the Outlook security settings, Outlook will periodically ask if it OK for Design Manager to access the Outlook Calendar and Task lists. You must answer “Yes” to these queries in order for the Outlook synchronization to work properly. It is recommended that you either use Design Manager to modify your Tasks and Appointments or use Outlook. Please do not use both at the same time. As the synchronization only occurs when upon opening and closing the Design Manager To Do List and Appointments Window making changes in both applications can cause confusion as to which Tasks/Appointments are current. To force an immediate synchronization with Outlook, click the Outlook button below the Tasks and Appointments Grid. The Outlook button will also attempt to open the Outlook window containing the highlighted Task or Appointment.
Above the Tasks and Appointments Grid are several settings to control which Tasks and Appointments will be displayed on the grid as follows:
The first option is the Show For selection which is used to select the Design Manager user whose Tasks/Appointments you wish to view. The Show For selection is defaulted to "Me" which display the current user’s Tasks/Appointments. Depending on the View Tasks/Appointments of Others Password Attribute, a user may not be permitted to view the Tasks and Appointments of other Design Manager users. For more information, see the Company Information Window - Passwords Tab. Tasks and Appointments designated as Private by another user can never be viewed by any other user in Design Manager.
The Show Type selection is used to limit the type of entries displayed on the Tasks and Appointments Grid and has the following options:
| • | All: Both Tasks and Appointments will be listed. All is the default selection. |
| • | Appointments: Only Appointments will be displayed. |
| • | Tasks: Only Tasks will be displayed. |
By default, Tasks designated as Completed and Appointments that occur in the past do not show on the Tasks and Appointments Grid. To show such entries, select the Show Past Appointments / Completed Tasks option.
To create a new Task or Appointment, click on the Add Task or Add Appointment (Add App.) button which will display the To Do List Task Window and To Do List Appointment Window, respectively. Use the Edit button to make changes to an existing Task or Appointment. The Delete button will permanently remove the highlighted entry on the Tasks and Appointments Grid. The Print button is used to print the To Do List / Appointments Report which lists the current Appointments and Tasks. In Design Manager, it is possible to link a Task or Appointment to a specific Item in any one of the Projects. When a Task or Appointment is linked in this manner, the Edit Item button will be enabled and can be used to open the Item Window for the proper Project and Item.
When an Appointment or Task is finished, it can be indicated as such by checking the Completed column on the Tasks and Appointments grid. The Task/Appointment will remain on the list for the rest of the current day. It will not be dropped until the day after the activity is marked Completed. Once a Task or Appointment has been marked Completed, and one day has passed, it can still be view by using the Show Past Appointments / Completed Tasks option.