It is important to keep records for Credit Card Accounts in agreement with those of the credit card company. Reconciling Credit Cards is critical because errors can sometimes be made by the credit card company or Design Manager users upon recording credit card transactions and to be alerted for possible fraudulent transactions. For this reason, it is recommended to reconcile the Credit Card Accounts with each monthly statement that is received.
To reconcile your credit card, you will need your most recent credit card statement. Click on the Pay Bills and Checkbook button to open the Checking Window, and then click on the Reconcile Credit Card Tab.

The first step is to identify the Account that you wish to reconcile. Select the desired Credit Card Account on the Account menu. Next, enter the ending date of the credit card statement in the Statement Ending Date field. This date will be shown on the statement itself. Click the Start è button and Design Manager will display the charges and payment information for the Credit Card Account.
Clearing Charges and Payments
The Credit Card Transactions Grid contains all of the charges and payments that you have made that were dated on or before your statement date and were not listed previously cleared. The credit card statement will list each transaction that was processed. Find each of these transactions in the grid and click the Clear (Clr) column check box to indicate that it is present on the statement. If there are charges that are not on the list and should be, close the Checking Window and enter the missing charges through the Documents and Accounting Window.
As individually clearing Payments and Charges may be tedious when numerous entries are involved, it may be found useful to use the Clear Credit Card Charges/Payments by clicking the Clear ![]() button to quickly mark entries cleared based on a variety of criteria. If the majority of your Payments and Charges clear in a banking period, you can use the Clear Credit Card Charges/Payments Window to mark all entries within a Date Range as cleared. Then simply unclear the entries not on your bank statement. This process may be faster then clearing each Payment and Charge manually! Optionally you can use the Amount field to help you find a specific amount you wish to clear.
button to quickly mark entries cleared based on a variety of criteria. If the majority of your Payments and Charges clear in a banking period, you can use the Clear Credit Card Charges/Payments Window to mark all entries within a Date Range as cleared. Then simply unclear the entries not on your bank statement. This process may be faster then clearing each Payment and Charge manually! Optionally you can use the Amount field to help you find a specific amount you wish to clear.
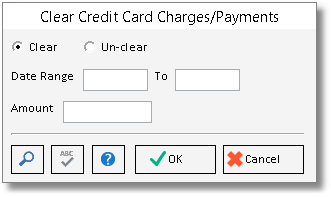
Finance Charges and Cash Refunds
If you do not pay your credit card balance off completely each month then the credit card company will add a finance charge to your statement. To enter these charges you should click the Finance Charge (Fin. Chg) è button to the left of the Finance Charge field. The Service Charges Window will appear.

Click the Add button to the right of the Service Charges Grid to display the Service Charge Distribution Window on which you may enter the Amount of the service charge as well as the General Ledger Expense Account to which it should be recorded.
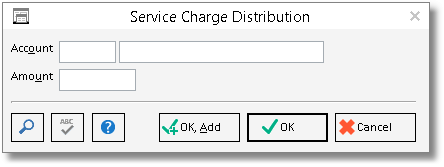
As you enter these charges the total amount will be updated in the Net Service Charges field. The Service Charge Distribution Window can also be used to enter cash refunds from the credit card company if they return a percentage of cash for each purchase. To enter cash refunds, add an entry to the Services Charges Grid but enter the Amount as a negative number. Cash refunds are usually charged to a Revenue Account or Other Income Account. When you have entered all of the charges, this number should agree with the dollar amount of service charges less any cash refund on your statement. Click OK on the Service Charges Window and you should see the finance charge amount appear in the Finance Charges field on the Reconcile Credit Card Tab. The transaction for the finance charge will also be marked as cleared.
Your credit statement may include totals for the payments, charges, and finance charges that it is reporting. If so, you can check your work by comparing the Total Cleared Payments, Total Cleared Charges, and Finance Charge totals beneath the Credit Card Transactions Grid to the totals on the statement. If the totals in Design Manager do not match the totals shown on the statement, then one of the following problems may have occurred:
| 1. | You may have neglected to click the Clear column for one of the charges or payments shown on the statement. In the same vein, it is also possible that you accidentally cleared a charge that was not listed on your statement. If so you can remove the check mark from the Clear column by clicking it again. |
| 2. | You have a Charge, Payment, or Finance Charge with an amount that differs from the amount that the statement is reporting. Look at each transaction that you have cleared and make sure that its amount matches that shown on the statement. If you find a difference, you can correct it in Design Manager if you entered the transaction erroneously or else you will need to contact your credit card institution if they are in error. |
| 3. | You failed to enter a Charge or Payment at all. |
| 4. | You entered the wrong Statement Ending Date. |
When the totals all agree with the statement, click the Reconcile button in the lower right corner of the Reconcile Credit Card Tab. The Reconcile Credit Card Window will appear.

Enter the ending balance from your statement into the Credit Card Statement Balance as of <Ending Date> field. After entering the amount press the Tab key to indicate that you are finished typing. Design Manager will then deduce the Calculated Balance by adding any Outstanding Charges and subtracting Outstanding Payments in Transit to indicate the amount that should be in the Credit Card Account according to the statement. The Calculated Balance will be compared to the current balance in Design Manager as displayed in the Computer Balance as of <Ending Date> field. Any difference will be shown in the Difference field at the bottom of the window.
If everything is in agreement and the Difference is zero, it is recommended to click the Print button to print a copy of the reconciliation for your records. Then you can click the OK button at the bottom of the window to indicate that the reconciliation is complete and correct. A message stating "Are you sure that you want to accept this reconciliation? By pressing Yes, all cleared transactions will drop from the reconciliation and it will be ready for the next month's bank statement." Click Yes to process the reconciliation. Clicking No will not process the reconciliation but will retain the cleared setting for all purchases and payments.
If the Difference is not zero, you will need to re-examine your work, so press Cancel to exit the Reconcile Credit Card Window. If all of the common reconciliation issues above have been examined, be sure that you are entering the proper ending balance from your statement!
Additional Functions:
Bank File: Click the Bank File button to access the On-Line Banking File Window where a .qif file from your credit card company can be loaded into Design Manager to assist in reconciling your monthly bank statement.
History: Click the History button to display the Credit Card Reconciliation History Window where past credit card statement reconciliations can be reviewed, reprinted, or even deleted.