Design Manager’s Checkbook and Credit Card Reconciliations can accept an on-line banking file to help you to clear Checks, Deposits, and Charges as well as spot missing items. An on-line file must be of the format .qif and will need to be downloaded from your institution’s website for the same range of dates as the statement that you are reconciling. Store the downloaded file in a place on your computer that you can easily find it.
Note: On-line banking files are only used for matching and checking to see if all transactions are accounted for in Design Manager. These files hold no more information than the Check Number and the Amount (usually not even the Payee or Vendor is included in the file) therefore they cannot be used to create transactions in Design Manager. On-line banking files may be used to create entries with programs such as Quicken or Microsoft Money as such programs are not order tracking systems and they do not require detailed information about the transactions. Since there is no Purchase/Work Order information, Specification cost information, descriptions of goods, or Expense Account information in the file, importing the file in Design Manager would not be productive as only the amount and, in some rare cases, the Vendor, is available. This small amount of information is fine for programs such as Quicken where the goal is just to keep track of the checks written and amounts, but the goal of Design Manager is detailed order tracking along with Client billing of the purchased goods.
To load a banking file, you must begin either the Cash or Credit Card Reconciliation. Choose the Account, enter the Statement Ending Date, and click the Start button on either the Checking Window - Reconcile Cash Tab or the Checking Window - Reconcile Credit Card Tab.
Next, click the Bank File ![]() button.
button.
If this is the first time that you have loaded a file for this statement, then the Load On-Line Banking File Window will immediately appear.
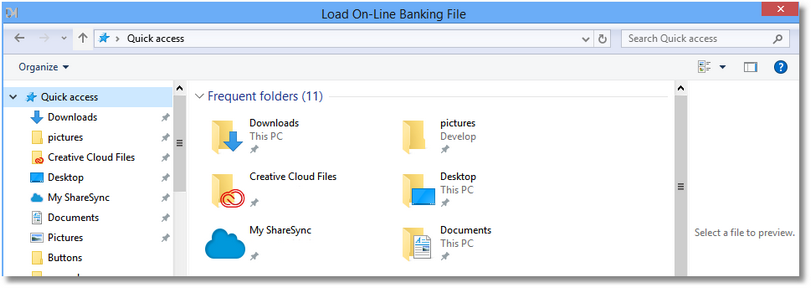
Use this window to browse to the location of the .qif file that you downloaded from your banking or credit card institution’s website. Highlight the file and click OK. Design Manager will immediately begin matching transactions for the Account to the transactions listed in the file and will display the results on the On-Line Banking File Window.
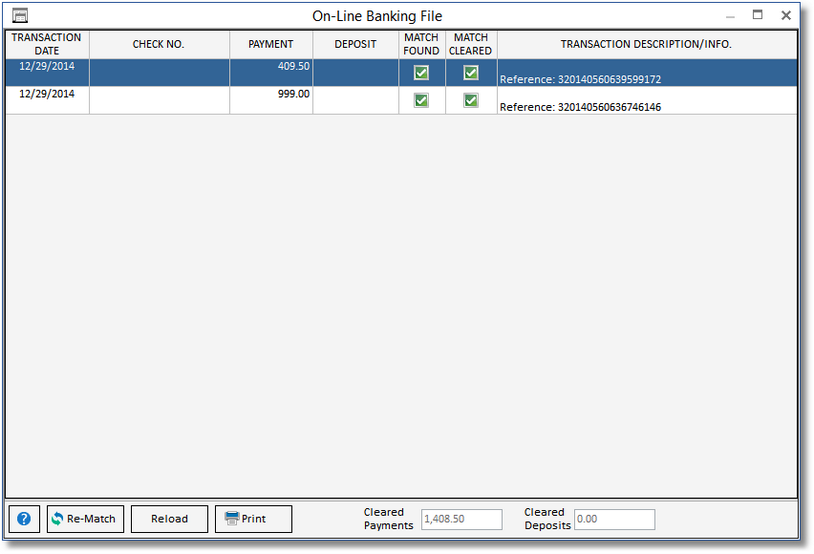
Design Manager will place a check mark in the Match Found column when it detects a match with a transaction from your statement. Transactions that cannot be matched will show in red and will not be designated as Match Found. Any transactions that have a match should be verified by checking them against the printed statement. Once verified, select the Match Cleared column. Transactions for which a match is found will automatically be cleared on the Reconcilation upon selecting the Match Cleared column.
Transactions that cannot be matched automatically (i.e., that appear in red) either need to be matched manually or do not exist in Design Manager. An example of transactions that may need to be matched manually may be a Deposit that shows as multiple transactions in Design Manager but one transaction on the bank statement or vice a versa. Verify that these total correctly and select the Match Cleared column for each such transaction. You also need to clear these transactions manually on your Reconciliation.
Transactions that are missing will need to be entered into Design Manager. To do so you may close the On-line Banking File Window and even the Checking Window and make your entries. When you come back your Reconciliation and On-Line Bank File will be just as you left it, so long as you enter the same Statement Ending Date. The Re-Match button can be used to force Design Manager to reevaluate all of the transactions by searching for matches again. This is useful if you needed to enter many missing transactions and do not want to process them manually.
The Reload button can be used to clear all of the information and load an entirely new file. The Reload button is useful if you realize that you banking file was downloaded for the incorrect dates or you just want to restart the process.
Use the Print button to print the Bank File Report to have a copy of the On-Line Bank File upon which you are currently working.