
Developed by Design Manager's partner, DreamDraper, Quick Quote is the premier quoting tool available in the market to quickly and accurately specify any window treatment or other fabricated merchandise. Quick Quote for Design Manager is a fully integrated module for Design Manager which allows you to utilize the expertise of Quick Quote within the familiar Design Manager interface. Quick Quote for Design Manager is an optional module that can purchased by calling the Design Manager Sales Department at (800) 836-2999.
Our Quick Quote User Guide is mainly designed to serve as a pricing tool and instruction manual for using Quick Quote, and it does not go into much depth about the intricacies of Design Manager. The following section about Design Manager will lightly touch on the aspects of Design Manager that directly interact with the Quick Quote interface. All images are from Design Manager 2011. Newer versions of Design Manager, and the Professional platform, may appear slightly different.
Synchronizing Design Manager Component Types with Quick Quote Service and Freight Items
Design Manager has a set of definable Component Types that allow the user to track the purchase and sales of goods and services. Further, the Component Types are also integral in associating into which Accounts the purchase and sale of the good or service is recorded. Design Manager allows you to customize to which Component Type particular Quick Quote options are assigned upon being transferred to the Project. To do so, select File à Company Settings. On the Company Information Window, click on the Quick Quote tab shown below.
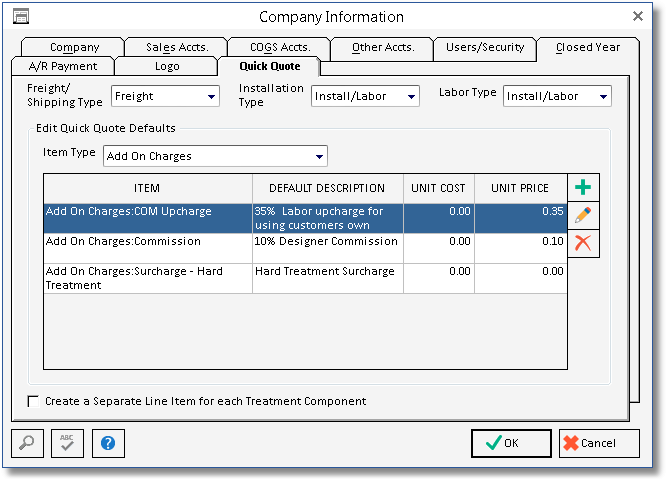
Quick Quote options that include “Freight/Shipping”, “Installation”, and “Labor” can be synchronized with one the Design Manager Component Types by selecting the desired Component Type to the right of the option label. For “Freight/Shipping” options, upon transferring a treatment to a Project that contains an option with the phrase “Shipping” (case-insensitive) or has a Freight Cost entered on the Quick Quote window, a Component will be created with the selected Component Type. For “Installation” and “Labor” options, if a treatment option contains the phrase “Installation” or “Labor”, the Component that is created will be assigned to the selected Component Type. In the example above, any option in a treatment containing the phrase “Labor” will be assigned to the “Install/Labor” Component Type. See Customizing Quick Quote for more information.
Flexibility in Entering Billable Time and Additional Charges
Quick Quote’s robust Item List includes hundreds of options including those for Hourly Charges and Commission. Hourly Charges such as Consultation and Research can be added to a treatment through the Quick Quote Window to properly calculate the total price of the treatment to the Client. However, you can continue to use the Design Manager Time Billing module to enter such billable time if desired.
Similarly, Commission can be added during the creation of the treatment. You can still add a Design Fee Component for your commission to the treatment after transferring to the Project as you may have done in the past. Quick Quote for Design Manager provides new methods of inputting charges to the Client while continuing to provide all the functions of Design Manager to which you are accustomed.
How Information on the Quick Quote Window Transfers to the Item and Component Windows
The process in which Design Manager creates Items and Components within the Project upon transferring a treatment is discussed briefly under Using Quick Quote but a lengthier description is merited at this point.
For a simple treatment, the information displayed on the Specifications - <Treatment Name> tab of the Quick Quote Window is transferred to a single Item within the Project. The Product Description will be displayed in the Client Description of the Item Window along with the Quantity, Sales Category, and Location. The image displayed on the Quick Quote tab will be loaded into the Picture tab on the Item Window so that it can be optionally shown on the Proposals (Quotes) and Invoices to the Client. The picture will also be displayed in the header of the Work Order document for the workroom. The Workroom Instructions, Workroom Vendor, and Ship To will all be transferred to the Workroom tab of the Item Window.
For a treatment that encompasses multiple groups, the correlation is very similar. In these cases, however, the information for the Item Window will derive from the Main Design tab on the Quick Quote window.
Each selected option within a treatment will be represented by an individual Component within the main Item. The Product Description will be displayed in the PO Description of the Component Window along with the Quantity, Markup %, Unit and Extended Costs, and Unit and Extended Prices. The Vendor and Ship To will also be displayed in the corresponding Component Window boxes. If a Freight Cost was entered on the Quick Quote Window for the option (i.e., freight for a particular fabric), it will be displayed as an Additional Charge Freight Component at the bottom of the Component Window. The Quick Quote Workroom Instructions will be shown in the Workroom Special Instructions on the Special Instructions tab of the Component Window. If the CFA Required selection was checked on the Quick Quote Window, it will be indicated here as well. The image displayed on the Quick Quote tab will be loaded into the Picture tab on the Component Window so that it can be displayed on the Purchase Order to the Vendor and the Work Order to the workroom.
How Information on the Quick Quote Window is Displayed on Proposals, Invoices, Purchase Orders, & Work Orders
In Design Manager, information contained on the Item Window is displayed on the Proposal (Quote) and Client Invoice. So, when creating a treatment in Quick Quote, the Product Description, Quantity, and, optionally, the Picture on the Specifications tab for the treatment will appear on the Proposal and Invoice for the Client. With that in mind, the Product Description should be entered with the client’s perspective in mind.
Further, the Workroom Instructions and Item Picture for the treatment itself will be displayed in the header of the Work Order for the workroom.
Component information is intended for Vendors only and, therefore, is displayed only on the Purchase and Work Orders with the Work Order instructions for a certain component only being display on the Work Order. The Product Description, Quantity, Manufacturer’s Catalog Number, and Unit and Extended Costs for a treatment option, along with the Picture, will be displayed on both of these documents.
Making Revisions to the Treatment once it has been Transferred to the Project
Just like any non-Quick Quote Specifications, after transferring a treatment to the Project, all revisions will be done through the Projects and Specifications Window. Any edits to the Client Description, Location, etc. would be entered on the Item Window of the treatment; while changes to the Unit Cost, Vendor, Catalog Number, etc. would be input on the Component Window of the specific treatment option. You can then edit the Proposal (Quote), Purchase Order, or Work Order to reflect the changes. It is important to note that any changes to the Specifications created for the treatment will not be reflected in the Quick Quote treatment glossary. You are only making changes to Specifications for the current Project.
Another benefit of Quick Quote for Design Manager, is the ability to “reset” your Specification to the precise configuration of the treatment prior to its transfer to the Project which is particularly useful if many erroneous edits have been made the treatment. To do so, you would highlight the Item on the Project and Specifications Window and click the Delete button (provided no Proposals, Purchase Orders, etc. have been created for the Specification).
On the Quick Quote Window, open the Treatment Search Window, and select History on the Type drop-down list.

The Treatment Search Window will then list each treatment you have recently transferred to a Project. You can identify the desired treatment by the Group Name column which will list the treatment name followed by the Project Code and Item Reference Number that was created upon transferring the treatment. Select the treatment on the grid and click Choose. Now, the Quick Quote Window will be configured with your exact treatment as it was designed immediately before it was transferred to the Project. You can then make any necessary revisions and click OK to transfer the treatment once again.