Introduction
Design Manager can be used to process secure credit card transactions through a Cayan/Merchant Warehouse merchant account over the Internet, no machines are required. Transaction data is encrypted using SSL encryption standard to most web page interfaces. Design Manager supports swiped (using a USB/keyboard card reader) or keyed (by an operator) transactions. Design Manager does not support debit cards (transactions that require a PIN). To open or switch to a Merchant Warehouse account, call 800-836-2999 or e-mail sales@designmanager.com so that Design Manager can refer a Cayan representative to you.
One-time Set Up
Cayan/Merchant Warehouse will furnish a Site ID, Key, and Name along with a Username and Password to the MerchantWARE gateway. The gateway can be used to view transactions and run charges outside of Design Manager. Transactions put through the gateway directly will need to also be entered into Design Manager, therefore, it is recommended that all charges are process using Design Manager.
To setup Design Manager to process the credit card transactions open Design Manager as the Administrator and choose File - Company Settings. Click on the A/R Payment Tab.
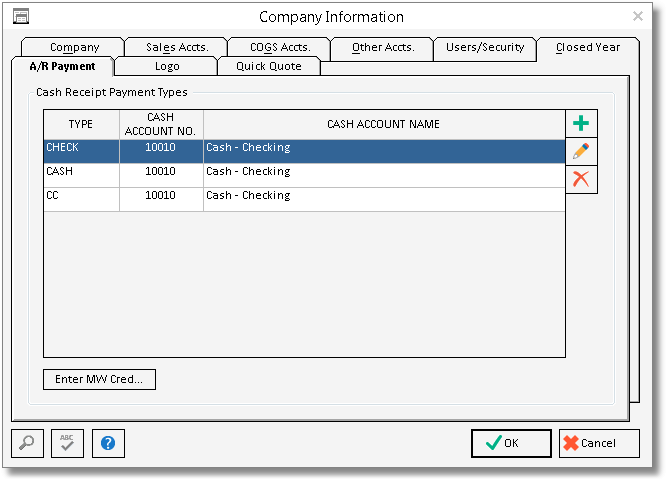
If Cash Receipt Payment Types currently exist for each type of Credit Card (i.e. Visa, MC, Amex) they can be removed. Only one Credit Card Type is required if all transactions for all card types will be processed through Merchant Warehouse. Click the Add button to the right of the Cash Receipt Payment Types Grid. Designate a Type Name, “CC” for Credit Card is used in our example. Choose the Checking Account that will be receiving the money from Cayan/Merchant Warehouse. Select the “Run Credit Card using MerchantWARE" option.
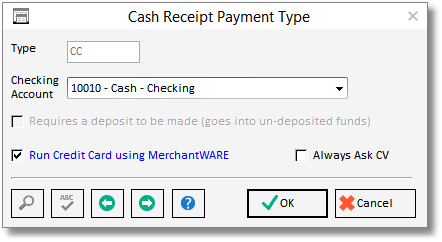
The “Always Ask CV” option can be selected if there is a desire to always remind the operator to enter the CV Code if available. The system never requires a CV Code; this option simply displays an additional warning. NOTE: This setting only applies to charges processed through Design Manager itself; charges processed through the ClientConnect website will always ask for CV number regardless of this setting.
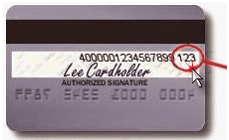
The CV Code is a three-digit number that appears in the signature area on the back of your credit card after your credit card number. On American Express cards, the code is 4 digits long and appears on the front, just to the right and slightly above the card number.
Click OK to save new Cash Receipt Payment Type. Next, click on the Enter MW Credentials (Enter MW Cred.) button.

Enter the SiteID, Key, and Name into each window. Make sure that you enter the codes exactly as given by Merchant Warehouse.
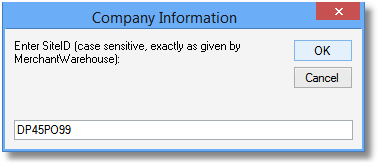
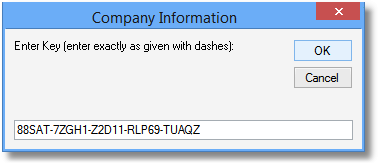
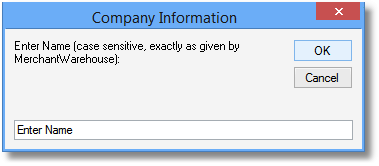
Make sure that you click the OK button to save the Company Information Window.
Having trouble? Contact Support: you will not be charged for technical support pertaining only to the setup of your Merchant Warehouse account using Design Manager.
Processing Credit Card Transactions
A credit card transaction is processed in Design Manager just like any other Cash Receipt. Simply enter the Cash Receipt through the Documents and Accounting Window like you normally do.

When you choose the Payment Type associated with Merchant Warehouse account, the text “Run CC” will appear in the Check Number field.

Enter the rest of the Cash Receipt information as normal and click OK ![]() .
.
Design Manager will display the Credit Card Transaction Window to enter the charge information. If you have the credit card present and a reader you can just swipe the card.
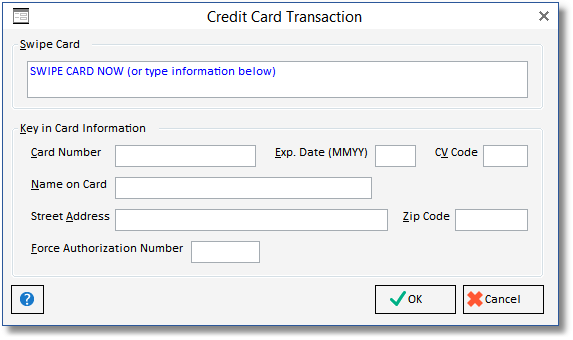
If you do not have the card present or do not have a credit card track reader then just type in the information. The only required information is the Card Number and Expiration Date. However, you may get a better rate for your transaction if you provide all of the other information as well. Use the “Force Authorization Number” field only when you are required to call Cayan/Merchant Warehouse to get approval for a charge and they give you an authorization number.

Click the OK button. Design Manager will post your cash receipt and process the transaction. When the Credit Card is declined or not approved for some reason, you will be alerted with a message and the Cash Receipt will not be posted. This gives you the opportunity to check or fix the credit card information and try again. Design Manager must receive authorization for the charge in order to post the Cash Receipt. Otherwise a different Payment Type needs to be used if the operator wishes to force the Cash Receipt into Design Manager without running the credit card.
Printing a Receipt
By right-clicking on or highlighting any Cash Receipt that was processed as a credit card transaction and selecting Print/View, you can print a copy of the Cash Receipt for a client to sign.

Receipt Example:

You may also re-print the Proposal or Client Invoice with the Show Actual Deposits and Show Actual Payments options, respectively, if the Cash Receipt is for one of these documents.
Voiding and Editing Cash Receipts
A Cash Receipt may be voided that is run through as a credit card transaction on the same day that it is originally entered because it will be in the current daily batch. Design Manager will process the void and remove the entry from Cayan/Merchant Warehouse. After the daily credit card transactions are batched at night by Merchant Warehouse, a transaction can no longer be voided. In this case, the transaction can still be voided in Design Manager but a refund must be run manually through the Cayan/MerchantWARE gateway.
It is recommended that Cash Receipts are never edited that were run as legitimate credit card transactions. Instead, enter a new Cash Receipt that adjusts the amount using the credit information so that a transaction can be run through Merchant Warehouse. For example, you run a charge through for $99.00; the next day you realize that the charge should have been for $100.00. Do not edit the transaction and change it to $100.00. Instead, enter another Cash Receipt for $1.00 and run it on the same credit card. When edits are attempted on Credit Card Transactions, Design Manager will put up a warning but the operator may continue anyway. No adjusting information is sent to Merchant Warehouse when a Cash Receipt is edited.