The Proposals and Documents Window is the interface to manage Proposals or Estimates for Projects along with other specialized documents such as the Bid Specification and Specification Sheet.
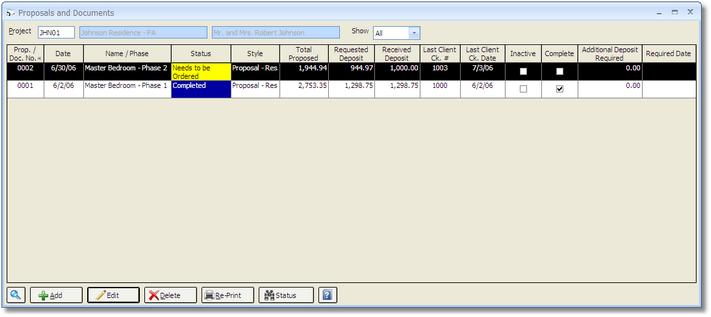
Entering or selecting a Project Code into the Project field displays all Proposals and Documents for the Project on the Proposals Grid.
Show: The Show selection determines which classification of Proposals will be displayed on the Proposals and Documents Window. The Show selection has the following options:
| • | Active - Display only Proposals that are NOT designated as Inactive or Complete. |
| • | Inactive - Display only Proposals that are designated as Inactive. |
| • | Complete - Display only Proposals that are designated as Complete. |
| • | All - Display ALL Proposals regardless of their current classification. |
The Proposals Grid has the following columns:
| • | Proposal / Document Number (Prop. / Doc. No.): The unique reference number of the Proposal or Document within the selected Project. |
| • | Date: The Date of the Proposal. |
| • | Name / Phase: The Name / Phase is the phrase used to describe the Proposal such as "Living Room" or "Jackson Home - Phase One". |
| • | Status: The current Status of the Items of the included on the Proposal. If the Items are currently of differing Status Types, then the Status column will read <Mixed>. |
| • | Style: The format of the Proposal / Document which can be one of the following four choices: Proposal - Residential (Proposal - Res.), Proposal - Commercial (Proposal - Com.), Specification Sheets (Spec. Sheets), or Bid Specification. |
| • | Total Proposed: The sum of the Estimated Price and Estimated Sales Tax of all Items included on the Proposal. |
| • | Requested Deposit: The total of the Deposit Amount of all Items included on the Proposal. |
| • | Received Deposit: The total Deposits recorded for the Proposal. |
| • | Last Client Check Number (Last Client Ck. #): The Check Number of the most recent Deposit recorded for the Proposal. |
| • | Last Client Check Date (Last Client Ck. Date): The Check Date of the most recent Deposit recorded for the Proposal. |
| • | Inactive: The Inactive column indicates whether or not the Proposal is currently designated as Inactive. A Proposal can be set as Inactive, if allowed, by simply clicking the checkbox in this column. Upon doing so, a message asking "All Items on the Proposal will be marked as Inactive. Do you wish to continue?". Clicking Yes will set the Proposal and all of the Items included on the Proposal as Inactive. Clicking No will take no action. |
| • | Complete: The Complete column indicates whether or not the Proposal is currently designated as Complete. A Proposal can be set as Complete by clicking the checkbox in this column. Upon doing so, a message asking "All Items on the Proposal will be marked as Complete. Do you wish to continue?". Clicking Yes will set the Proposal and all of the Items included on the Proposal as Complete. Clicking No will take no action. For more information on settings Items as Inactive or Complete, see the Specifications Window. |
Note: Designating Proposals as Complete is a good practice as doing so quickly sets all Items on the Proposal as Complete. Many windows and reports are designed to selectively ignore Complete Items and will, therefore, be more efficient if you maintain a smaller list of active Items. Further, Complete and Inactive Proposals will not appear on this window by default nor on the Proposal Search Window.
| • | Additional Deposit Required: If an Additional Deposit Request has been generated for the Proposal, the Additional Deposit Required Amount will be displayed in this column. |
| • | Required Date: If an Additional Deposit Request has been generated for the Proposal, the Required Date will be displayed in this column. For more information on Additional Deposit Requests, see Requesting Additional Deposit later in this chapter. |
Add and Edit: The Add and Edit buttons will display the New Proposal or Edit Proposal Windows to create a new Proposal or revise the selected Proposal on the Proposals Grid, respectively. More information on is available under the New Proposal Window and Editing a Proposal below.
Delete: Upon selecting a Proposal and clicking the Delete button, one of two actions will occur:
| • | A message stating "Are you sure you want to delete this Proposal?" will be displayed. Clicking the Yes button will permanently delete the Proposal from Design Manager. Clicking the No button will leave the Proposal unaffected. Note: If a Proposal is deleted, no record of the document will be available in Design Manager regardless if the Client actually possesses a copy of the Proposal. |
| • | A message stating "This Proposal cannot be deleted because of activity in the General Ledger that refers to this Proposal. Try voiding the entries associated with the Proposal and see if it can be deleted." |
Re-Print: The Re-Print button will display the Re-Print Proposal Window whereupon the selected Proposal can be reviewed in the Print Preview Window, printed directly to a printer, emailed to a Client and other tasks. The Re-Print Proposal Window will discussed in full under Re-printing or E-mailing a Proposal later in this chapter.
Status: Clicking the Status button will display the Status Window to review a wide variety of information for the Items on the selected Proposal. The Status Window also allows the user to quickly set the Item Status for all Items on the Proposal. For more information on the Status Window, see Monitoring and Setting the Status of a Proposal.