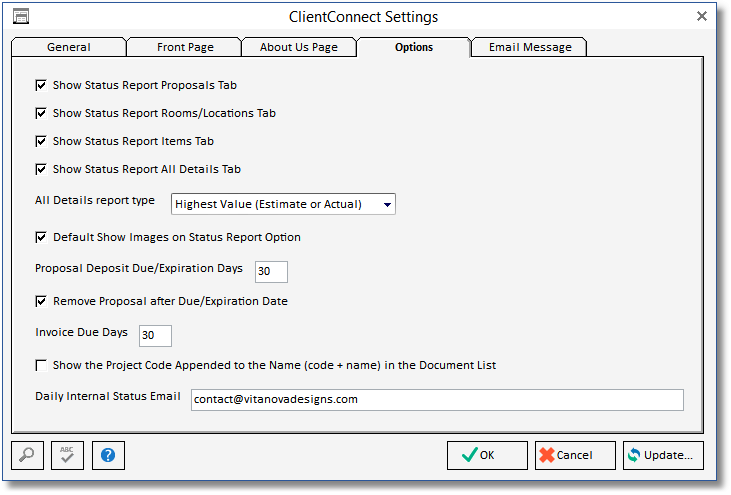
| ▪ | Show Status Report Proposals Tab – Selecting this checkbox allows you to show the Proposal Tab on the ClientConnect Website. Deselecting this box will not show this as an option to be viewed on the Website. |
| ▪ | Show Status Report Room/Locations Tab - Selecting this checkbox allows you to show the Show Room/Locations Tab on the ClientConnect Website. Deselecting this box will not show this as an option to be viewed on the Website. |
| ▪ | Show Status Report Items Tab – Selecting this checkbox allows you to show the Show Items Tab on the ClientConnect Website. |
| ▪ | Show Status Report All Details Tab – Selecting this checkbox allows you to show the Show All Detail Tab on the ClientConnect Website. |
| ▪ | All Details report type – There are Four choices. All of these choices are the same as the Client Status Report. See Client Status Report and Company Advanced Options Window - Print Tab for more information on these choices. |
| ▪ | Default Show Images on Status Report Option – Selecting this checkbox Defaults the ClientConnect Website to Show Images/Pictures on the above report options. When on the site, the Client can toggle this option and choose to show Item Pictures or not. |
| ▪ | Proposal Deposit Due/Expiration Days - Enter the amount of days that the user has to pay the Deposit on the Proposal. This will appear for the Client on the Website as the Due Date. |
| ▪ | Remove Proposal after Due/Expiration Date - If the client does not pay the Deposit by the Due/Expiration Date, you can opt to have the Proposal removed from the Website, so the Client can no longer make a payment after the Due Date. |
| ▪ | Invoice Due Days - Enter the amount of days that the user has to pay the Invoice. This will appear for the Client on the Website as the Due Date. |
| ▪ | Show the Project Code Appended to the Name (code + name) in the Document List - Choosing this option will append the Project Code to the name of the Project on the ClientConnect website - Pay/View page. In this example, the CAR01 is the Project Code. |
| ▪ | Daily Internal Status Email - Design Manager will email you the latest changes made to the ClientConnect Website. If a new Lead or Payment is made online, you will receive notice via email. Enter the email address(s) you wish to have receive this notice. For multiple email addresses enter a semicolon ; after each address. |
For information on how the ClientConnect website is viewed by your Client (the website user), see ClientConnect - Website Users View.