An Operating Expense, or just Expense, refers to an invoice or bill from a Vendor for a good or service that may not be related to a Project Purchase Order. Examples would be the company phone bill or rent for which a Purchase or Work Order would not be created. These expenses are usually connected with the general cost of operating the business rather than a particular purchase for a Client. But can also be purchases for a Project that you did not create a Purchase Order for.
To enter a miscellaneous expense, open the Documents and Accounting Window and select the Vendor Tab.
Select/Highlight the Vendor from whom you have received a bill. You can add your Vendor if it is not already on the Vendor Tree by clicking the Vendor ![]() button.
button.
Now click the Vendor Invoice  or Expense or Bill
or Expense or Bill  button.
button.
Alternatively, you can right-click the Operating Expenses and Miscellaneous Bills folder ![]() beneath the Vendor and select New è Invoice/Bill from Vendor/Payee.
beneath the Vendor and select New è Invoice/Bill from Vendor/Payee.

The Vendor Deposit, Invoice, or Operating Expense Window will be displayed with the Type set to Expense/Bill/Miscellaneous.

The Vendor should already be displayed correctly. Choose the proper method to pay the invoice in the Pay With menu which will default to “A Check”. To choose to pay with a Credit Card, select the desired Credit Card from the menu. For more information on using a credit card to pay your Vendor, see Paying a Vendor with a Credit Card.
Next, enter the Invoice Number. Enter a date or description if there is no invoice number involved (i.e. “Rent 12/10”) as an Invoice Number must be recorded. The Invoice Date is used to enter the date that is printed on the invoice or bill. Use the current date if there is no date on the bill. Enter the Due Date of the invoice by which the Vendor requires payment.
Design Manager will calculate the Due Date that you should pay the Vendor if you have entered the Payment Due Days on the Vendor Window - Defaults Tab. If you want to consider the payment due on some other date, simply enter a new date into this field. Keep in mind that the Due Date is used only if you ask Design Manager to automatically select the bills that you should pay when printing Checks. The Transaction Description field can be used to hold a short description of the bill or expense.
Next, the Account(s) that will be charged for this bill or expense need to entered. Click on the Add ![]() button to the right of the Operating Expense Distributions Grid. Doing so will open the Vendor Invoice Distribution Window.
button to the right of the Operating Expense Distributions Grid. Doing so will open the Vendor Invoice Distribution Window.
Two options exist for Operating Expenses: Non-Project and Project Related. Selecting Project Related will allow a Specification in a Project to be created in order to bill the Client for the expense. Such expenses are often referred to as Reimbursables and will be discussed below.
Non-Project:
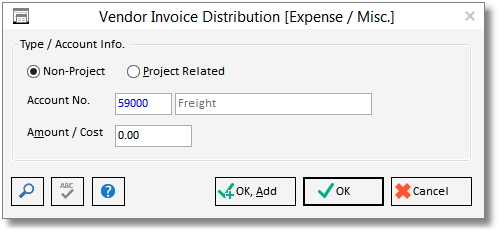
Use the Non-Project option for bills and invoices that pertain to the general company as a whole such as rent, tax payments, office supplies, insurance premiums, etc. Such payables will not have an associated Purchase or Work Order nor are they are related to a particular Project.
In the Account Number (Account No.) field, enter the General Ledger Account Number to which the expense is to be charged. To locate the desired Account Number using the Account Search Window, click the Search ![]() button. In most cases, choose an Account whose Type is either Expense or Cost of Goods Sold. After choosing the Account, enter the cost being charged in the Amount / Cost field. After clicking OK
button. In most cases, choose an Account whose Type is either Expense or Cost of Goods Sold. After choosing the Account, enter the cost being charged in the Amount / Cost field. After clicking OK ![]() , the entry will appear on the Operating Expense Distributions Grid on the Vendor Deposit, Invoice, or Operating Expense Window. In some cases, additional General Ledger Accounts will receive charges on an invoice, although such cases are infrequent. If such charges are required, click the Add
, the entry will appear on the Operating Expense Distributions Grid on the Vendor Deposit, Invoice, or Operating Expense Window. In some cases, additional General Ledger Accounts will receive charges on an invoice, although such cases are infrequent. If such charges are required, click the Add ![]() button again and enter additional Distributions for the invoice until all expenses have been entered and appear in the Operating Expense Distributions Grid. At this point, the Amount Due should equal the total amount of the Vendor bill. It is important that the Amount Due matches exactly the amount due that is printed on the bill!
button again and enter additional Distributions for the invoice until all expenses have been entered and appear in the Operating Expense Distributions Grid. At this point, the Amount Due should equal the total amount of the Vendor bill. It is important that the Amount Due matches exactly the amount due that is printed on the bill!
Project Related:
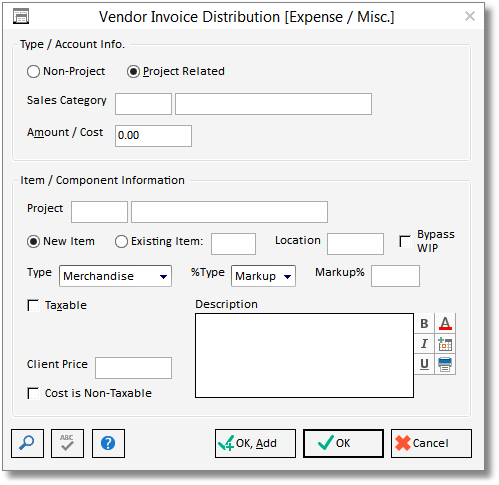
Project Related Operating Expenses are bills received from the Vendor that need to be charged to a particular Project or Projects for reimbursement without having an associated Purchase/Work Order. Common examples include blueprint services or overnight shipping charges.
Since the Client will be invoiced for the expenditure, a Sales Category may be entered instead of a direct Account Number in order to pair the cost of the bill with the proper Cost of Goods Sold Account while associating the future sale with the desired Revenue Account. If a Sales Category is not selected, the appropriate COGS and Sales Accounts from the Company Information Window for the selected Component Type will be used for the cost and sale activity. To use a Sales Category, enter the desired Code into the Sales Category field. To locate the desired Sales Category Code using the Sales Category Search Window, click the Search button. Enter the amount of the bill that will be applied to the particular Project into the Amount / Cost field.
Next, enter the desired Project Code into the Project field. Use the Search button to locate a Project Code, if necessary. Upon doing so, Design Manager will ask if certain Project defaults should be applied. Select if a new Item should be created in the Project for the expense or to join the expense to an existing Item, by using the New Item or Existing Item options, respectively. When using the Existing Item option, enter the desired Item Reference Number to join the expense into the adjacent field. If using the New Item option, a Location may be optionally entered. Select the proper Component Type of the expense. Use Freight, for example, for a reimbursable shipping charge. Next, select the proper Pricing % Type, Markup/Discount/Fee Percent, and Taxable status of the expense. Enter the Description of the Expense. If the New Item option is selected, the Description will be the Client Description which will be displayed on the Client Invoice.
Click the OK ![]() button after entering the desired information. The Expense Distribution will now be listed on Operating Expense Distribution Grid on the Vendor Deposit, Invoice, or Operating Expense Window. Add as many Expense Distributions as necessary, each with different Projects if required. Both Non Project and Project Related Distributions can be added to a single Operating Expense. An example would be a large bill from an express delivery company whereupon some of the charges need to be recouped from the Clients as Project Related Expenses while the remainder of the bill will be recorded as Non Project Expense for the company delivery expenditures.
button after entering the desired information. The Expense Distribution will now be listed on Operating Expense Distribution Grid on the Vendor Deposit, Invoice, or Operating Expense Window. Add as many Expense Distributions as necessary, each with different Projects if required. Both Non Project and Project Related Distributions can be added to a single Operating Expense. An example would be a large bill from an express delivery company whereupon some of the charges need to be recouped from the Clients as Project Related Expenses while the remainder of the bill will be recorded as Non Project Expense for the company delivery expenditures.
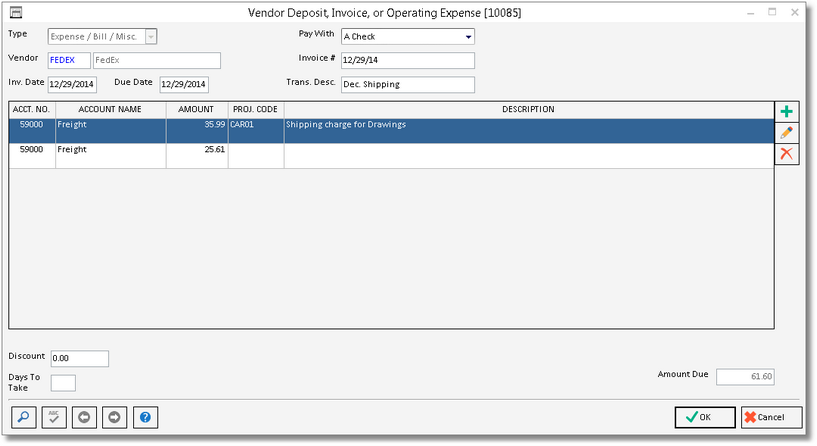
If the Vendor offers a discount for early payment, and the discount information on the Vendor Window – Defaults Tab was entered, then the Discount amount and number of Days To Take the discount will be displayed.
*Please note that this will not affect the Amount Due. Only the amount for which the Check will be written or charged to the Credit Card will be affected, provided the Invoice is paid before the deadline of the Days To Take.
If paying with a hand written check or a wire transfer/debit card, click on the Pay Now: Hand Check / Wire / ATM / Debit ![]() button to enter the payment information on the Invoice Payment Window. If a check is going to be physically printed on the printer, do not click the Pay Now button.
button to enter the payment information on the Invoice Payment Window. If a check is going to be physically printed on the printer, do not click the Pay Now button.
Click the OK ![]() button to save the new Vendor Invoice. The Vendor Invoice will now appear on the Documents and Accounting Window in the Operating Expenses folder for the Vendor under the appropriate year and month and will
button to save the new Vendor Invoice. The Vendor Invoice will now appear on the Documents and Accounting Window in the Operating Expenses folder for the Vendor under the appropriate year and month and will
display the Invoice Number and Date and Amount of the Vendor Invoice. If you recorded a hand check/electronic payment, you'll notice the payment information as well which shows the Check/Transfer Number, Date, Amount, and Payee for the payment.
If you did not fill in the payment information, the Vendor Invoice will appear on the Checking Window - Pay Bills / Print Checks Tab so that you can write a Check.
Accounting: Upon entering an Operating Expense, Design Manager will credit the Accounts Payable Account and debit the Expense Distribution Account or Accounts which will usually be an Expense or Cost of Goods Sold Account. The Distribution Account will either be directly entered by the user when selecting a Non Project Expense Distribution or will be determined by the Sales Category or Company Information default Accounts when using a Project Related Expense Distribution. The Operating Expense will remain on Accounts Payable until a Check or other form of payment is applied to the Invoice. If the Pay Now button was used, then Design Manager will further debit the Accounts Payable Account and credit the designated Cash Account. If the Operating Expense is being paid with a Credit Card, the Credit Card Liability Account, rather than Accounts Payable, will be credited.