The Passwords and Security system in Design Manager is an optional feature that can be purchased separately and is automatically installed when Design Manager is configured for multiple users or if you are a Cloud User. Passwords are managed on the Passwords Tab of the Company Information Window and are used primarily to grant and restrict access to functionality within Design Manager. Also, all financial activity in Design Manager is recorded by Password in order to determine which user entered a given transaction when necessary. Design Manager requires you to have a unique password for each user. If an operator tries to enter Design Manager using a password that is already in use, a warning message will be displayed and the operator will not be permitted to enter. Of course, if an invalid Password is entered, the user will also be denied access to the program.
All Passwords currently available in Design Manager will be displayed on the Password grid. Design Manager is shipped with an Administrator User Name - which has a default Password of "DM" (desktop version ONLY). The Administrator User Name has permanent access to all functionality in Design Manager and cannot be deleted or have its Attributes Edited. The default Password "DM" can be changed as desired for the Administrator.
***Cloud Users will see a different Password window - skip to the section below if you are a Cloud User***
Desktop Users
To create Passwords, select File - Company Settings. On the Company Window, go to the Passwords Tab. If you have just started using Design Manager, then only the Administrator Password will be displayed. Otherwise, you will see a list of all Passwords that have previously been entered.
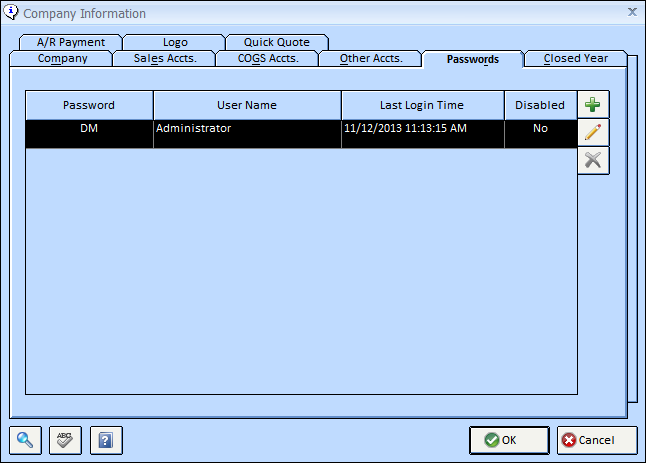
The Administrator Password can be changed as desired, although it cannot be deleted and the permissions cannot be altered. This User name MUST remain Administrator.
To enter a new User Name and Password, click on the Add Button ![]() on the right side of the window. You will see the Password Window.
on the right side of the window. You will see the Password Window.
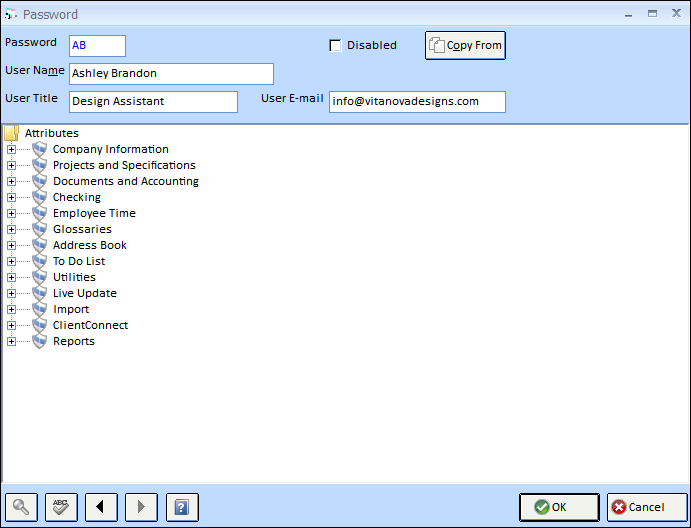
Password: This is the user's desired unique Password code. The Password code can consist of any combination numbers, letters, and special characters (i.e., #, %, &, etc.) up to 5 characters long.
User Name: The User Name is a required field and is generally the employee's name but can also be more generic such as "Temporary Help" or "Accounting". The User Name will also be defaulted into the Microsoft® Word® Templates from the Rolodex Window. For more information on the Rolodex or using Templates, see Rolodex® under Additional Features.
User Title: The optional User Title is the employee's position title. The User Title will be defaulted into the Microsoft® Word® Templates from the Rolodex Window.
User E-mail: The optional User E-mail is the employee's e-mail address and will be defaulted into the Microsoft® Word® Templates from the Rolodex Window.
Copy From: The Copy From Button allows you to copy the Attributes from another Password into the current Password you are adding or editing. This is a convenient feature for rapidly configuring Passwords without having to set each Attribute individually.
Attributes:
Each Password can be assigned specific permissions or Attributes which grant or restrict access to certain portions of the software. The tree diagram below the User Email and Employee displays the Password’s Attributes and roughly corresponds to the Design Manager menus. When the lock is open ![]() in front of an Attribute, this means that the user has access to that portion of the software. To restrict access to a section, double-click on the lock in front of that entry. This will close the lock
in front of an Attribute, this means that the user has access to that portion of the software. To restrict access to a section, double-click on the lock in front of that entry. This will close the lock ![]() . Now the user may not access that section of the software. To regain access to a section, simply double-click on the lock to reopen the lock.
. Now the user may not access that section of the software. To regain access to a section, simply double-click on the lock to reopen the lock.
Most windows in Design Manager have view, add, edit, and delete options, which can be locked or unlocked in any combination.
Setting Password Attributes
To set the Password attributes, click on the (+) to the left of a menu item and you will see the following: ![]() and a list of functions under the Lock. This means that the user logging in with the password will be able to view and access the selected function. By double clicking on the gold key you will see it replaced with a red lock and the user will be prevented from accessing the menu item and all functions underneath it. Double click a 2nd time and the gold key returns, restoring access to that function. You can then click on the + to the left of any function and repeat the process. As long as you see the + next to an item or function you can click on it to go to the next level down.
and a list of functions under the Lock. This means that the user logging in with the password will be able to view and access the selected function. By double clicking on the gold key you will see it replaced with a red lock and the user will be prevented from accessing the menu item and all functions underneath it. Double click a 2nd time and the gold key returns, restoring access to that function. You can then click on the + to the left of any function and repeat the process. As long as you see the + next to an item or function you can click on it to go to the next level down.
When setting these attributes, it is IMPORTANT to be sure that you Lock the Company Information - Passwords as shown below. If you do not do so, the User will be able to Edit their own attributes; thus giving themselves any functionality you may wish to prevent.
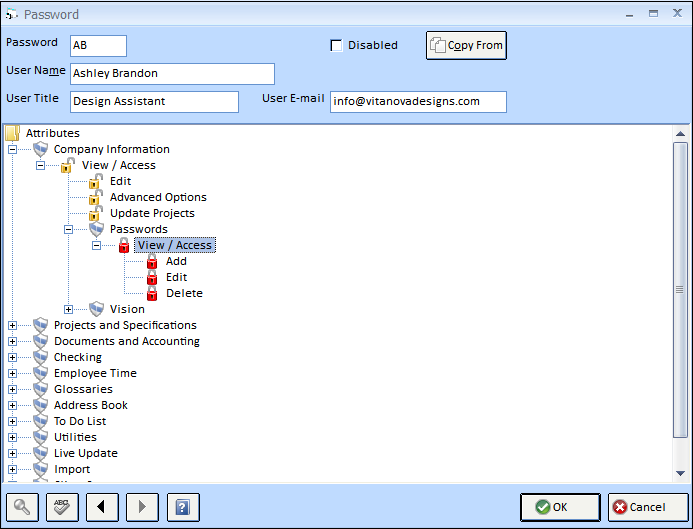
In the sample below, the Projects and Specifications - Projects Attribute has been opened for viewing and access. By double-clicking on the gold key next to Delete, the Delete function has been locked. A user logging into Design Manager with this password will be able to add and edit Projects, but will be prevented from Deleting any Projects.
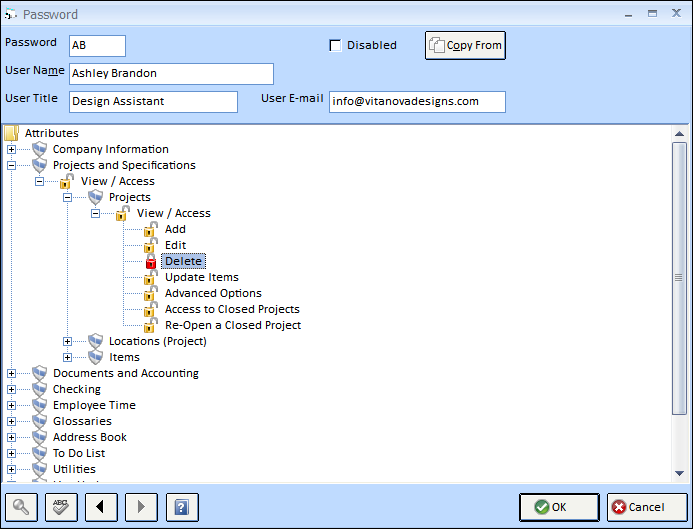
Item Configuration: You may want to set the Items/Specifications so they can be viewed but so that no Edits, Deletions, or Additions can be performed. This configuration is considered as a "View Only" setting. To do so, you would follow the directions above but lock the Add, Edit and Delete functions under the Projects and Specifications - Items Attribute. See the picture below:
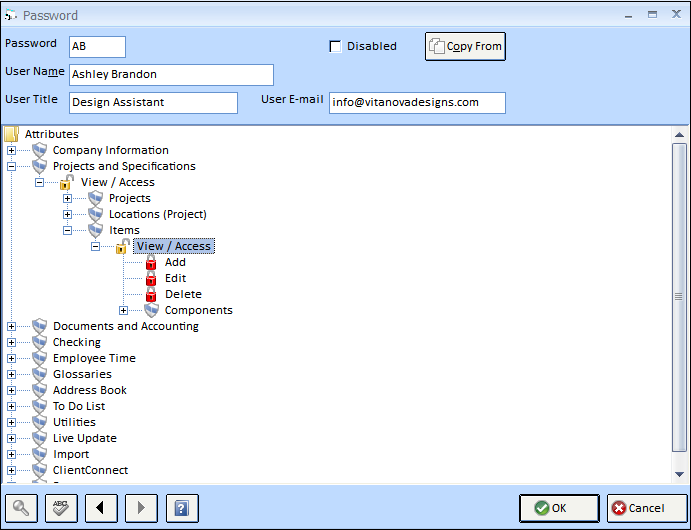
Once you have set all of the password attributes you need to, click on the OK button to save your work.
If you are configuring several passwords with the same set of attributes, you can use the Copy From button. Doing so will allow you to enter an existing Password from which you want to import the exact attribute configuration. You can then further customize the current Password you are creating as necessary.
Online Cloud users will have similar Password functions as a Desktop user; however the title, Password, has been changed to Login. In order to have multiple Passwords/Logins for the Cloud Software, you will need to purchase one for each user.
Otherwise, only an Administrator login is given and this access CANNOT be changed.
To make changes to a User's Login accessibility, select File - Company Settings.
On the Company Information Window, go to the Passwords Tab.

Highlight the User you wish to Edit the attributes for and Choose Edit ![]() .
.
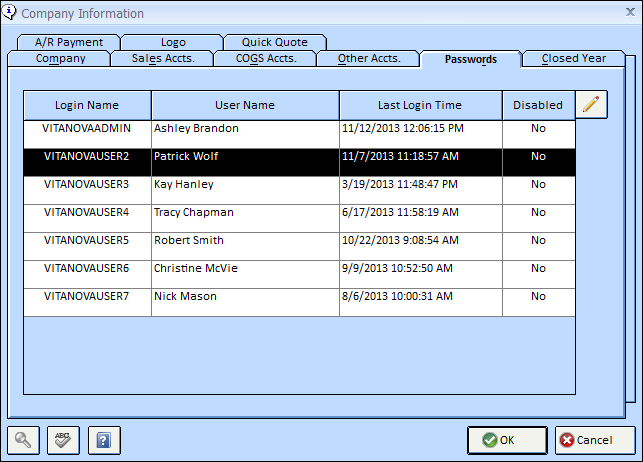
The following window will appear:

To set up the Login Users' Password attributes, you will follow the same instructions as the Desktop instructions above; however if you need to change a Password, you will do this on the Cloud website. Instructions for this follow below.
Changing a Cloud User's Password
To change your Password, log-in to the Design Manager Cloud web site and then click “Settings” at the top Right. You do not need to open the Design Manager application.
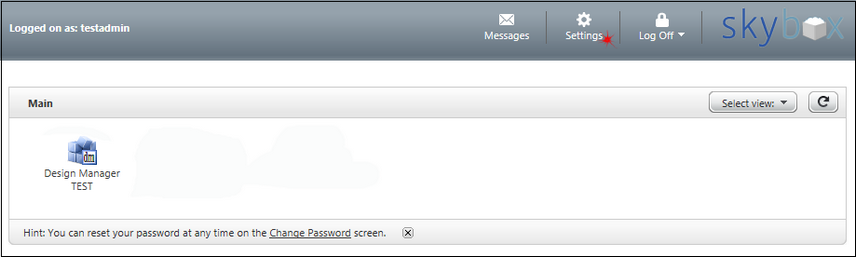
In the Password Section, click Change Password.

***The Password MUST be 7 characters or more and MUST include at least 1 Upper Case Letter, 1 Lower Case Letter and 1 Number. Longer Passwords that include upper and lower case letters, as well as numbers and special characters, are more secure.
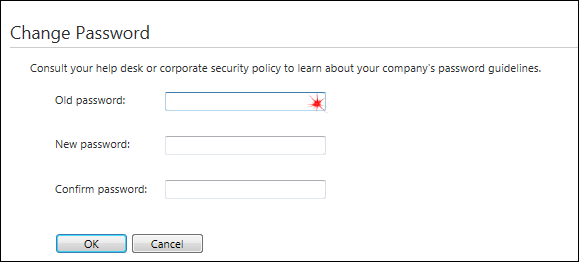
* Remember – the Password is case sensitive. Should you or any of your employees forget their Password you must call Design Manager Technical Support at 215-345-0844 to have the Password reset. There will be a $35.00 charge to have Passwords reset, so be careful not to forget your Password.
If you need to remove an employee’s access immediately (you want to disable their account), log into Design Manager as the ADMIN and go to Company Information - Passwords, edit their user log-in, choose disable.