To re-print an existing Invoice, go the Documents and Accounting Window, select the desired Client Invoice, and click the Re-Print ![]() Button. Alternately, you can right click the Invoice and select Print/View. Doing so will open the Re-Print Client Invoice Window shown below.
Button. Alternately, you can right click the Invoice and select Print/View. Doing so will open the Re-Print Client Invoice Window shown below.
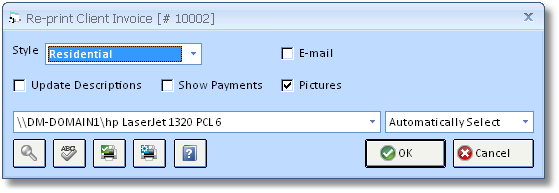
Style: The Style represents the format of the Invoice; choose between Residential, Residential-Show Deposit, Commercial, Commercial-Show Deposit, Modern, and Modern-Show Deposit . This will default to the style originally selected when first generating the Client Invoice.
*See Examples of these Styles below.
To get a PAID stamp to appear on your Invoices that have a Balance Due of $0, see Company Advanced Options Window - Invoice Tab for more information.
Show Payments: The Show Payments option will display any recorded Payments or Invoice Adjustments for the Client Invoice in the totals region of the document, indicating the current balance due.
Update Description: The Update Description option allows you to permanently change the Descriptions and Unit of Measures of all the Items on the selected Invoice to the information currently recorded on the Item Window for the Items. Using the Update Description function is convenient if a spelling error or other minor issue regarding the Description of an Item or Items on the Invoice has been detected after posting the Invoice. If other information such as the Invoice Price, Sales Tax, etc. is incorrect on the Client Invoice, it must then be credited/reversed and generated again properly.
E-mail: The E-mail option will allow you to create a e-mail message with the Client Invoice attached in a .pdf format. Depending on the E-mail Setting selected on the User Settings Window, when you click OK, you will either have a basic E-mail Window (for MAPI), more robust E-mail Window (for SMTP), or an Outlook E-mail Message displayed with the Purchase/Work Order as an attachment. If you have recorded an E-mail address on the Project Window - Notes/Information Tab, it will be defaulted as the "To" address on your E-mail. If Save PDF is selected on the E-mail Setting menu, the Design Manager - Email Report Window will be displayed so that you can save the document on your computer or network. For more information on e-mail options, see the User Settings Window.
Invoice Style Examples
Residential:

Commercial:

Modern:
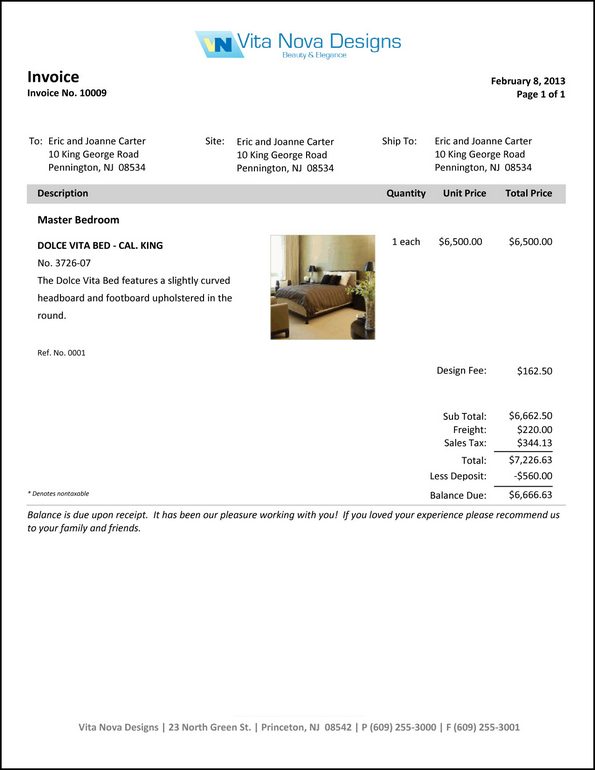
Residential - Show Deposit:

Commercial - Show Deposit:
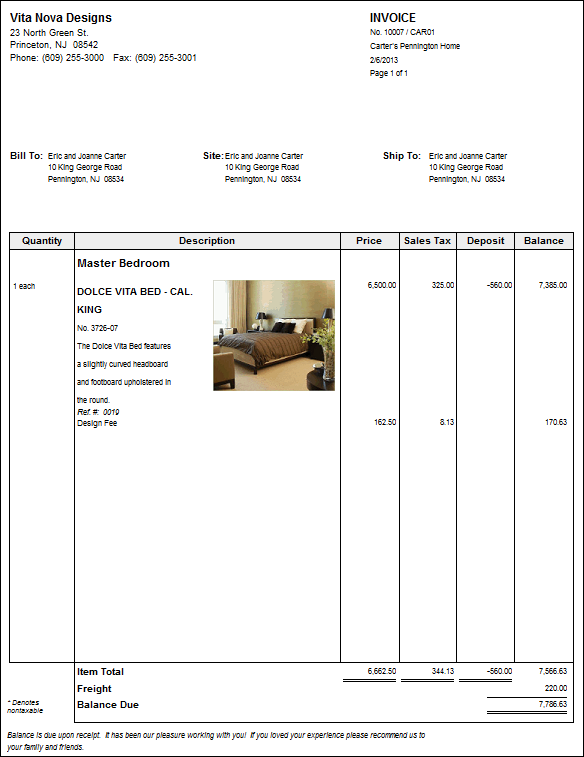
Modern - Show Deposit:
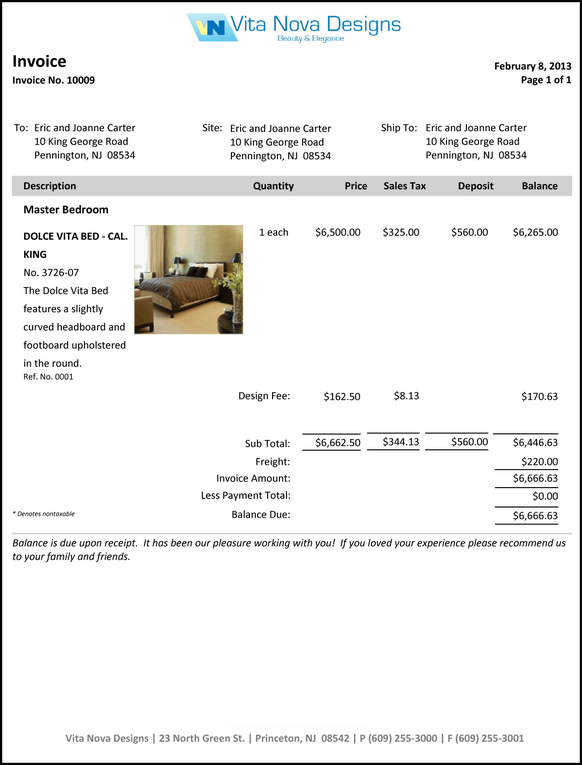
For Invoices showing Deposit, issues arise when using List or Total for Items with multiple Component Types but are exaggerated by the Balance being displayed as a negative value if a Retainer is being applied to the Invoice or for Items that have received 100% Deposit, including Sales Tax, as shown below.

Only when the Freight is added back into the Balance column in the Totals region does the Balance go to zero.
***It is highly suggested that you set all Component Types to Combine on the Project Advanced Options Window – Invoice Tab to prevent confusion to the Client if you are going to use any of the Show Deposit Styles.