
A Project in Design Manager maintains pertinent information for the design work for a Client including the billing, site, and shipping addresses, contact information, project management defaults, etc. Specifications, Purchase Order, Proposals, etc. are all assigned and organized by specific Projects in Design Manager.
To create a new Project in Design Manager, select Project - Projects or click the Projects button on the Ribbon/Tool Bar to open the Projects Window shown below. For a full explanation of this window, see Projects Window.

The Projects Window shows all active Projects in Design Manager. Next, click the Add button to open the Project Window.
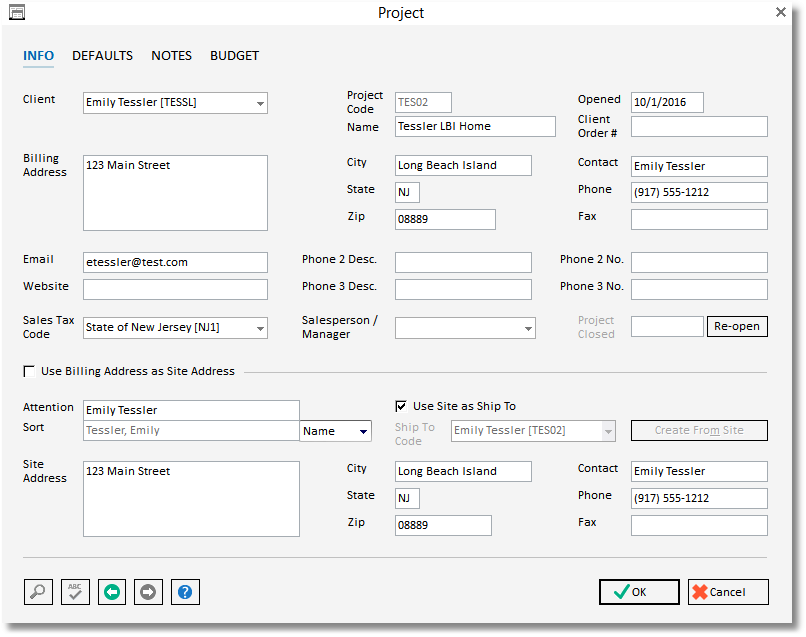
On the Info Tab of the Project Window, select the proper Client Code for the Project. With the cursor in the Client Code field, you can click on the Search Button ![]() , or press the Alt-S keys on the keyboard, to use the Client Search Window to locate the desired Client Code. The Client Search Window can also be used to create a new Client. For more information, see Creating a New Client.
, or press the Alt-S keys on the keyboard, to use the Client Search Window to locate the desired Client Code. The Client Search Window can also be used to create a new Client. For more information, see Creating a New Client.
When the Client Code is entered, the Client Name, Address, Contact, Phone, Fax, and Salesperson/Manager will all default from the information in the Client Glossary. You can edit this information as needed. Note the Billing Address and will be used on Proposals and Invoices generated for this Project.
You'll notice that a Project Code has automatically been created based upon the Client Code and how many Projects already exist for the Client. You can, however, change this Project Code, at this time, to use any unique Project Code of up to 5 alphanumeric characters. Utilizing Project Codes that are easy to remember is good practice, as the Code will be used throughout Design Manager whenever a reference is made to the Project.
For example: Design Manager will enter "TES01" for the Project Code that has "TESSL" as the Client Code.
Next, enter the Project Name into the corresponding field. The Name should be something descriptive of the job such as "Main Residence" or "Summer Home". Normally it is not the Client’s name as Client's can have multiple Projects which would lead to confusion.
The Site / Shipping Information section allows you to specify a Site Address and a default PO Ship To Code. The Site Address can be optionally printed on Proposals and Client Invoices as desired.
The Ship To Code is used to select the default shipping address for Purchase Orders generated for the Project. When specifying Components for the Project, Design Manager will use the Ship To Code specified on this tab. The Ship To Code can, of course, be changed on the Component Window as necessary. Click the Search Button to select a Ship To Code from the Ship To Search Window or to create a new Ship To Code. For more information, see Ship To Code Glossary Window under Glossary Windows. The Default PO Ship To is the same as the Site checkbox will create a new Ship To Code from the project’s site address. The new Ship To Code will be given the same code as the Project but will use all the information recorded in the Site Address.
Next you will need to fill in a Sales Tax Code (required). This Code tells Design Manager how to charge sales tax for the Project. To search for a Sales Tax Code, or to create a new Sales Tax Code, place the cursor into this field and click on the Search Button in the lower left corner of the window. For a complete description on Sales Tax Codes, see the Sales Tax Code Window.
The Salesperson / Manager (optional) is used to designate the individual responsible for overseeing the Project. Many of the management and tracking reports may be selected or sorted by the Salesperson / Manager. You can use the Search Button to select a Salesperson / Manager from the Employee / Manager / Salesperson Search Window or create a new Salesperson / Manager. For more information, see Employees / Managers / Sales People Glossary Window under Glossary Windows.
The Defaults Tab can be used to configure additional settings or the Project.
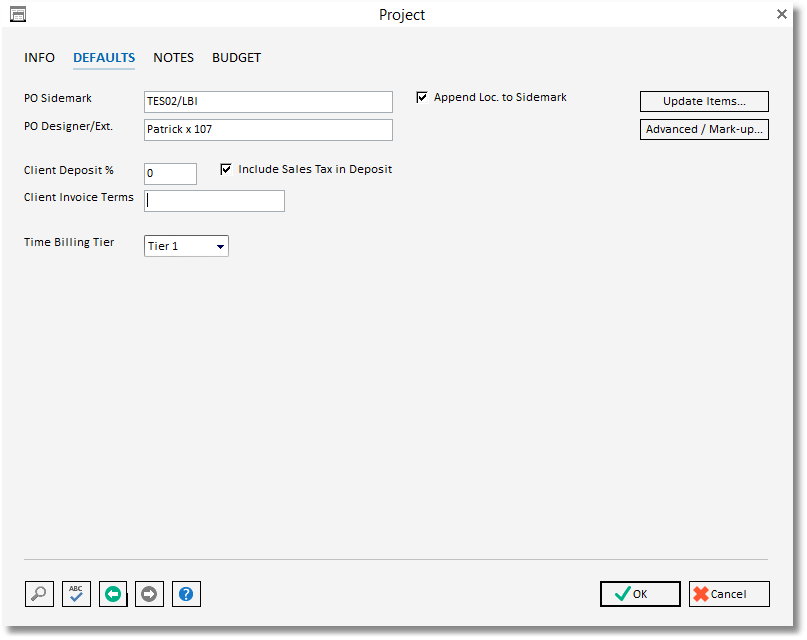
The Sidemark will be defaulted to all Components created for the Project and will print on all Purchase Orders generated for those Components. The Append Location To Sidemark (Append Loc. to Sidemark) option will add the Item Location to the Sidemark of each Component. As with other defaults, you can override these setting for individual specifications.
The Designer/Extension (Designer/Ext.) is used for the designer or project manager to enter their name and direct phone number and will print on the Purchase Order to assist the Vendor in contacting the appropriate individual in the company.
The Client Invoice Terms will print on all Client Invoices for the Project indicating the payment terms required upon invoicing.
The Notes Tab is for additional contact information and phone numbers, e-mail and website address, and any additional information pertaining to the Project.

The Budget tab allows you to enter Location or Sales Category budgets for the Project. See Budget tab for more information.

For a full explanation of all the fields, options, and other functions on the Project Window, see the Projects Window.