The Client tab of the Returns and Credits Window is shown below and assists you in processing refunds and credits under a variety of scenarios.
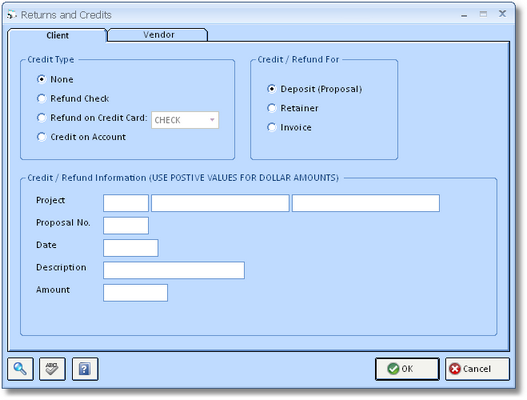
See Video Tutorial Links for Help with Refunds
Depending on the combination of the "Credit Type" and "Credit / Refunds For" selections, various transactions will be created in Design Manager to process the refund or credit to your client. The following combinations, and the relevant transactions, are available:
Refund Check:
| • | Refund Check and Deposit: A negative Deposit for the desired amount is applied to the Proposal. An Operating Expense is created for the client as a One-Time Vendor. A check can be written at any time from the Checking Window - Pay/Print Tab. |
| • | Refund Check and Retainer: A negative Retainer for the desired amount is recorded for the Project. An Operating Expense is created for the client as a One-Time Vendor. A check can be written at any time from the Checking Window - Pay/Print Tab. |
| • | Refund Check and Invoice: A credit Client Invoice will be created and closed with a negative Payment. An Operating Expense is created for the client as a One-Time Vendor. A check can be written at any time from the Checking Window - Pay/Print Tab. |
Refund on Credit Card:
| • | Refund on Credit Card and Deposit: A negative Deposit for the desired amount is applied to the Proposal. The cash account associated with selected Payment Type will be automatically reduced. |
| • | Refund on Credit Card and Retainer: A negative Retainer for the desired amount is recorded for the Project. The cash account associated with selected Payment Type will be automatically reduced. |
| • | Refund Check and Invoice: A credit Client Invoice will be created and closed with a negative Payment. The cash account associated with selected Payment Type will be automatically reduced. |
Credit on Account:
| • | Credit on Account and Deposit: A negative Deposit for the desired amount is applied to the Proposal. A Retainer is recorded for the Project for future use on new Client Invoices. |
| • | Credit on Account and Invoice: A credit Client Invoice will be created which can be applied to future purchases for the client. |
Creating a Client Refund or Return:
First, select the appropriate method of processing the return or credit in the Credit Type section: Refund Check, Refund on Credit Card, or Credit on Account.
| • | Refund Check: Use this selection to generate a check to return funds to the client. |
| • | Refund on Credit Card: Make this selection to process the refund on the client's credit card. Please note that you will still need to physically record the refund through your credit card processing machine or software! |
| • | Credit on Account: The Credit on Account selection can only be used when using the Deposit or Invoice selections under Credit / Return For. When refunding a Deposit, the credit will be processed as a Retainer for future use. If you are refunding a Item(s) on a Client Invoice, a credit Client Invoice will be generated which can be applied to future purchases. |
Next, select the type of transaction for which you are refunding in the Credit / Refund For section: Deposit on a Proposal, Retainer, or an Invoice. This selection will adjust the Credit / Refund Information as necessary.
The Credit / Refund Information section has the following fields:
| • | Project: You must input the code of the Project for which you are generating the refund or credit. You can search for the Project code by clicking the Search Button. |
| • | Proposal/Invoice Number (Proposal/Invoice No.): If you a refunding a Deposit, you must input the Proposal number for which the Deposit is recorded. If you a refunding a Client Invoice, you must input the proper Client Invoice number. You can search for the Proposal/Invoice number by clicking the Search Button. |
| • | Date: Input the date you wish to have the refund or credit recorded in Design Manager. Depending on the selected Credit Type, this date will be the date of the Operating Expense used to create the check for the client, the date the refund is reflected in the checkbook, or the date of the credit Client Invoice. |
| • | Description: You can optionally input a description of the refund or credit for your future reference. |
| • | Amount: Input the amount of the credit or refund. When using the Invoice selection under Credit / Refund For, the amount must equal the total of the credit Invoice including any sales tax! |
After inputting the proper information, click the OK Button to process the credit or refund. Design Manager will always warn you that it will now record the credit or refund at which time you can click the Cancel Button to abort the process, if deemed necessary.
If you are refunding either a Retainer or a Deposit, you're finished! If you have selected Refund Check as the Credit Type, you can print the client's check or enter hand check information from the Checking Window - Pay/Print Tab.
If you are refunding or crediting an Invoice, you will now have to select the appropriate Items and amounts to refund on the New Invoice Window.
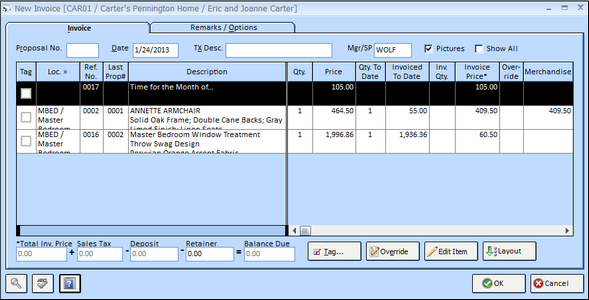
Select the Item on the Invoice Items grid and click the Override Button.
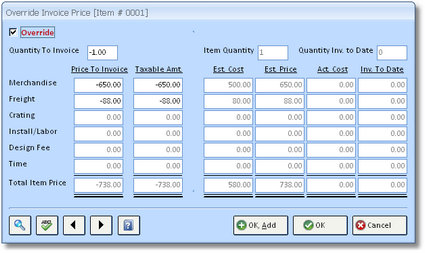
On the Override Invoice Price Window, click the Override checkbox. Input the quantity, amount of refund, and the taxable amount of the refund for the merchandise in the appropriate fields. Do the same for any freight, installation, etc. if necessary. Be sure to input negative (-) values for the quantity and amounts! Click the OK Button when finished.
Tag or select all of the Items on the Invoice Items grid on the New Invoice Window that are to be refunded or credited and click the OK Button. You will now print and accept the credit Client Invoice.
Applying a Credit on Account:
After you have processed a return using the Credit on Account method, you will eventually apply the credit to a future purchase for the client.
If you have a processed a credit for a Deposit, a Retainer would have been created. You can manually apply the Retainer on the New Invoice Window by inputting the desired amount in the Retainer field beneath the Invoice Items grid. Design Manager will display how much Retainer has been applied and the current balance of the Retainer on the Information Node for the Retainer on the Documents and Accounting Window - Project View.
If you have processed a return for an Invoice, a credit Invoice was generated. To apply this credit, first create a Client Invoice for the full price of Item(s) being sold to the client. Then select the new Client Invoice on the Documents and Accounting Window and click the Cash Receipt Button. Make sure the new Invoice is tagged. You will most likely need to edit the Payment Amount to match the value of the credit by clicking the Edit Button next to the Payment (Invoices) grid. Now, tag the credit Invoice that was created by the return as well. The net effect on your cash balance will be zero, but you will close the credit Invoice and properly reduce the balance due on the new Invoice. You can now optionally reprint the new Invoice with the Show Payments option to indicate the true balance due to your client.
Links to Video Tutorials for Refunds:
Refunding your Client for an Item Already Invoiced and Paid
Applying a Credit (Negative) Invoice as Payment