The Project tab of the Documents and Accounting Window is shown below. This option lists all Projects, Retainers, and displays all Proposals, Purchase and Work Orders and Invoices for each Project. Each Project can have its own Retainers, each Proposal can have its own Deposits, each Client Invoice can have its own Payments and Adjustments, and each Purchase and Work Order can have its own Vendor Deposits and Vendor Invoices, and so on down the Documents and Accounting Tree.
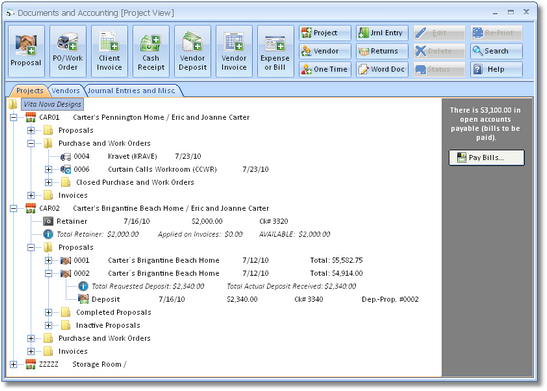
Click on the plus (+) sign next to a Project to view the accounting information for that Project or to add a Proposal, Purchase or Work Order, or Invoice to the Project. Right clicking on any object in the tree will bring up a context menu of available options or you can use the Button bar.
Proposals: To create a Proposal for a Project, simply select the Project on the tree and click the Proposal button. Doing so will open the New Proposal Window where the Proposal can be generated and printed. Once a Proposal has been created for a Project, the Proposal Number, Name, Date, and total amount will appear within the Proposal folder for that Project. Beneath the Proposal will be the Information Node which will list the total Deposit Requested for the Proposal and the actual Deposit Received to date for the Proposal.
To change an existing Proposal, highlight the Proposal and click on the Edit ![]() button. You will be alerted if a Proposal cannot be modified (ex. if any Items on the Proposal have already been invoiced to the Client).
button. You will be alerted if a Proposal cannot be modified (ex. if any Items on the Proposal have already been invoiced to the Client).
To print another copy of an existing Proposal, highlight the Proposal and click on the Reprint ![]() button.
button.
To delete a Proposal, select the Proposal and click on the Delete ![]() button. A Proposal cannot be deleted if it has any accounting activity associated with it in the General Ledger. In this case, you may try to void the entries below the Proposal (ex. any Deposits the Client has made on the Proposal) and then try to delete.
button. A Proposal cannot be deleted if it has any accounting activity associated with it in the General Ledger. In this case, you may try to void the entries below the Proposal (ex. any Deposits the Client has made on the Proposal) and then try to delete.
To add a Client’s Deposit to a Proposal, you will select the Proposal and click the Cash Receipt  button or right click on the Proposal and select New è Deposit from Client on a Proposal. This will open the New Cash Receipt Window where the Deposit can be entered. Any Deposits applied to the Proposal will be listed below the Proposal with the date and amount of the Deposit, Client's Check Number, and Transaction Description. Adding Deposits will also update the actual Deposit received value in the Information Node.
button or right click on the Proposal and select New è Deposit from Client on a Proposal. This will open the New Cash Receipt Window where the Deposit can be entered. Any Deposits applied to the Proposal will be listed below the Proposal with the date and amount of the Deposit, Client's Check Number, and Transaction Description. Adding Deposits will also update the actual Deposit received value in the Information Node.
To view the overall progress of the Proposal, or to set the Proposal and all of its Items as Inactive or Complete, click the Status ![]() button to view the Proposal Status Window. For more information, see Monitoring and Setting the Status of a Proposal.
button to view the Proposal Status Window. For more information, see Monitoring and Setting the Status of a Proposal.
Purchase and Work Orders: To create a Purchase or Work Order for a Project, select the Project on the tree and click the Purchase/Work Order  button. Doing so will open the New Purchase / Work Order Window where the Purchase or Work Order can be generated and printed. Once a Purchase or Work Order has been created for a Project, the Purchase/Work Order Number, Vendor Name and Code, and the Ordered Date will appear within the Purchase and Work Orders folder for that Project
button. Doing so will open the New Purchase / Work Order Window where the Purchase or Work Order can be generated and printed. Once a Purchase or Work Order has been created for a Project, the Purchase/Work Order Number, Vendor Name and Code, and the Ordered Date will appear within the Purchase and Work Orders folder for that Project
To alter a Purchase or Work Order, highlight the document and click on the Edit ![]() button. You will be alerted if a Purchase or Work Order cannot be edited (ex. if a Vendor Invoice has been created for the Purchase/Work Order).
button. You will be alerted if a Purchase or Work Order cannot be edited (ex. if a Vendor Invoice has been created for the Purchase/Work Order).
To print another copy of an existing Purchase/Work Order, highlight the document and click on the
Reprint ![]() button.
button.
To delete a Purchase/Work Order, highlight the document and click on the Delete ![]() button. A Purchase or Work Order cannot be deleted if it has any accounting activity associated with it in the General Ledger. In this case, you may try to void the entries for the Purchase/Work Order (i.e., any Deposits made to a Vendor, for example) and then try to delete the Purchase/Work Order.
button. A Purchase or Work Order cannot be deleted if it has any accounting activity associated with it in the General Ledger. In this case, you may try to void the entries for the Purchase/Work Order (i.e., any Deposits made to a Vendor, for example) and then try to delete the Purchase/Work Order.
To send a Deposit with a Purchase/Work Order, highlight the document and click the Vendor Deposit button or right click on the Purchase/Work Order and select New è Deposit to Vendor for a PO. Doing so will open the Vendor Deposit, Invoice, or Operating Expense Window where the Deposit information can be entered. Any Deposits applied to the Purchase/Work Order will appear below the document with the Deposit Date and amount of the Deposit.
You can input and review order tracking and receiving information for the Purchase/Work Order by clicking the
Status ![]() button. For more information on recording order tracking information for a Purchase/Work Order, see the Acknowledging Purchase Orders and Receiving Merchandise.
button. For more information on recording order tracking information for a Purchase/Work Order, see the Acknowledging Purchase Orders and Receiving Merchandise.
To record a Vendor Invoice or bill for a Purchase/Work Order, highlight the document and click the
Vendor Invoice  button or right click on the PO and select New è Invoice/Bill from Vendor/Payee. This will open the Vendor Deposit, Invoice, or Operating Expense Window where the Vendor Invoice information can be entered. Any Vendor Invoices recorded for the Purchase/Work Order will appear below the document with the Invoice Number, Invoice Date, and total amount.
button or right click on the PO and select New è Invoice/Bill from Vendor/Payee. This will open the Vendor Deposit, Invoice, or Operating Expense Window where the Vendor Invoice information can be entered. Any Vendor Invoices recorded for the Purchase/Work Order will appear below the document with the Invoice Number, Invoice Date, and total amount.
Invoices: To create an Invoice for a Client, select the Project and click the Client Invoice  button or right click the Invoice folder and select New è Invoice to Client. Doing so will open the New Invoice Window where an Invoice can be generated and printed. Once an Invoice has been entered for a Project, the Invoice Number and Date, original amount, and balance due will appear below the Invoice folder for that Project.
button or right click the Invoice folder and select New è Invoice to Client. Doing so will open the New Invoice Window where an Invoice can be generated and printed. Once an Invoice has been entered for a Project, the Invoice Number and Date, original amount, and balance due will appear below the Invoice folder for that Project.
To adjust an Invoice, highlight the Invoice and click on the Adjust ![]() button or right click the Invoice and select Adjust which displays the Invoice Adjustment Window. Invoice Adjustments will be displayed beneath the Invoice with the Date, amount, and Transaction Description of the Adjustment. Invoices should only be adjusted when the Client has overpaid or underpaid by an insignificant amount or the Invoice needs to be written off to bad debt. You should not use the Invoice Adjustment function to attempt to correct an Invoice if a mistake has been made. You will use the Reverse/Credit Invoice function described below. For more information, see Adjusting a Client Invoice.
button or right click the Invoice and select Adjust which displays the Invoice Adjustment Window. Invoice Adjustments will be displayed beneath the Invoice with the Date, amount, and Transaction Description of the Adjustment. Invoices should only be adjusted when the Client has overpaid or underpaid by an insignificant amount or the Invoice needs to be written off to bad debt. You should not use the Invoice Adjustment function to attempt to correct an Invoice if a mistake has been made. You will use the Reverse/Credit Invoice function described below. For more information, see Adjusting a Client Invoice.
To reverse or credit an Invoice, select the Invoice and select the Void ![]() button or right click the Invoice and choose Reverse/Credit. You should use the Reverse/Credit function whenever an error has been made in generating the Client Invoice. This will open the Reverse/Credit Invoice Window. If an Invoice has been credited, the Invoice and its Credit will now appear beneath the Closed Invoices folder. For more information, see Reversing/Crediting a Client Invoice.
button or right click the Invoice and choose Reverse/Credit. You should use the Reverse/Credit function whenever an error has been made in generating the Client Invoice. This will open the Reverse/Credit Invoice Window. If an Invoice has been credited, the Invoice and its Credit will now appear beneath the Closed Invoices folder. For more information, see Reversing/Crediting a Client Invoice.
Note: Client Invoices cannot be edited; they must be voided (or reversed) and re-created.
To record a Payment on an Invoice, you will select the Invoice and click the Cash Receipt  button or right click on the Invoice and select New è Payment from Client on an Invoice. This will open the New Cash Receipt Window where the Payment information can be entered. Any Payments recorded for the Invoice will be listed beneath the Invoice with the Date, amount, Client Check Number, and Transaction Description of the Payment.
button or right click on the Invoice and select New è Payment from Client on an Invoice. This will open the New Cash Receipt Window where the Payment information can be entered. Any Payments recorded for the Invoice will be listed beneath the Invoice with the Date, amount, Client Check Number, and Transaction Description of the Payment.
Retainers: To enter a Retainer for a Project, click the Cash Receipt button or right click the Project and select New è Retainer from Client . This will open the New Cash Receipt Window for where the Retainer can be recorded. Retainers are similar to Deposits, but should be used only when the Client gives you monies that are not to be applied to a particular Proposal.